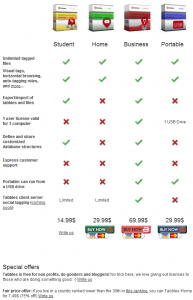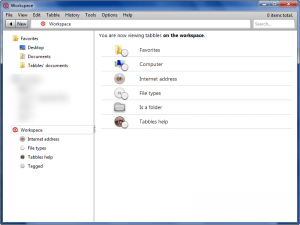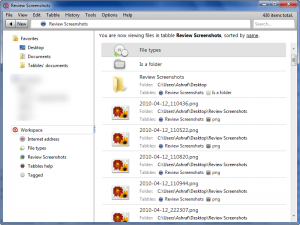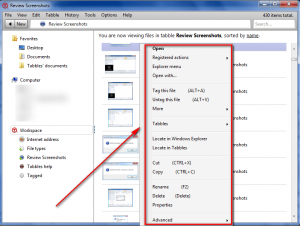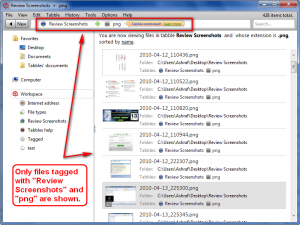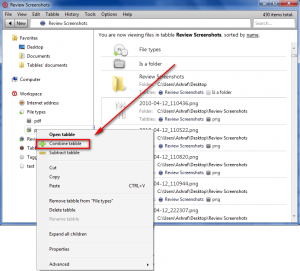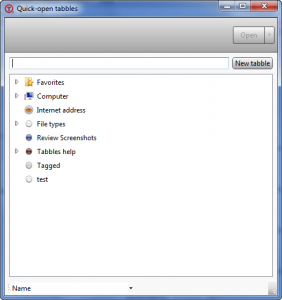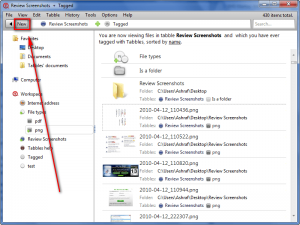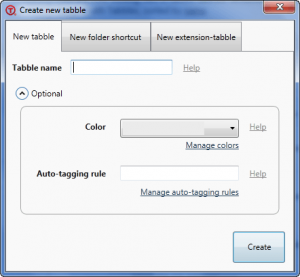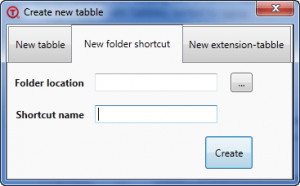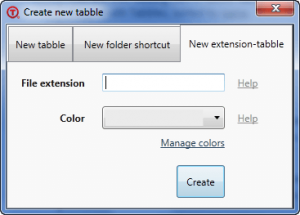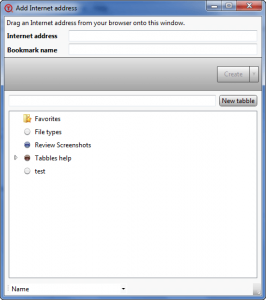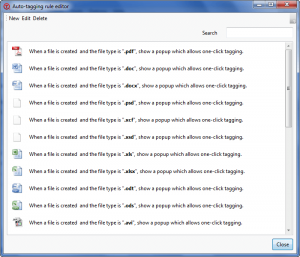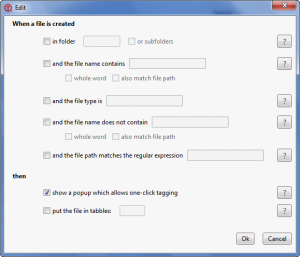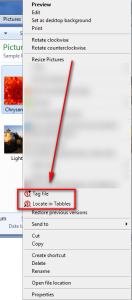{rw_text}Software reviewed in this article:
Version reviewed:
v1.5.5 rev5
Supported OS:
Windows XP/Vista/Win7
Price:
$29.99 (USD) for Home edition, and varying prices for other editions.
NOTE: Depending on your geographical area (the country you live in), you may be able to get Tabbles Home for $7.49!
Software description as per the developer:
Tabbles lets you forget where your files are, and remember just what they are about. A tabble is a tag-bubble – The word tabble stands for “tag-bubble”, sometimes they behave like a tag, some other times like a container. With Tabbles you can categorize your files, folders or internet addresses by cross-linking them to one or more tabbles. Since Tabbles is a desktop application, it’s well integrated into the Microsoft Windows environment: categorization can be done using the usual explorer functions, such as copy-and-paste, drag-and-drop (keyboard shortcuts and right-button menu included) or using the buttons on the tabble’s. The categories are groups of tabbles sharing color and shape.
Ashraf’s note:
There are multiple versions of Tabbles available each at a different price:
{/rw_text} –>
{rw_good}
- Terrific, aesthetically pleasing interface and animations.
- Users can add multiple tags to one file/folder/URL.
- Users can create rules for quick/auto-tagging.
- Tags can be customized by color.
- Powerful filtering/sorting capability.
- Familiar Windows Explorer-like interface allows for easy browsing and tagging of files and folders.
- Adds entry into right-click context menu for quick tagging capabilities.
- Has a bookmarklet for easy tagging of websites.
{/rw_good} –>
{rw_bad}
- Does not keep track of tags for files and folders if you move them via Windows Explorer (does keep track if you move them via Tabbles).
- Home edition does not allow for export/import of tabbles.
- Requires .NET Framework 4.
- Is RAM intensive.
{/rw_bad} –>
{rw_score}
{for=”Ease of Use” value=”9″}With an aesthetically pleasing interface, full drag + drop support, and excellent integration with Windows Explorer, Tabbles is very easy to use. The only caveat is if you move files and folders via Windows Explorer, Tabbles does not keep track of the tags (if you move files via Tabbles, Tabbles does keep track of the tags).
{/for}
{for=”Performance” value=”8″}Is RAM intensive, but otherwise performs really well.
{/for}
{for=”Usefulness” value=”8″}I can see many people finding this program useful.
{/for}
{for=”Price” value=”9″}Although I feel $29.99 is $5-10 overpriced for this software, the developer provides huge discounts for students and people living in poor countries, so taking that into account, I feel Tabbles is well priced.
{/for}
{for=”Final Score” value=”9″}
{/for}
{/rw_score} –>
{rw_verdict}[tupr]
{/rw_verdict} –>
Tabbles is an innovative file/folder/website tagging software. It is innovative in the sense that instead allowing users to add traditional tags to files and folders, Tabbles provides users with the ability to create “virtual folders” – known as tabbles (plural) or tabble (singular) – in which files and folders are placed; and Tabbles allows users to tag websites also. These virtual folders act as tags allowing users to organize and manage their files and folders and websites. (NOTE: The program is called Tabbles, but the virtual folders are also known as tabbles; it is very confusing, I know.) Here is a short introduction video on Tabbles by the developer:
The developer of Tabbles designed the program around this idea of virtual folders; Tabbles has a Windows Explorer-like interface and the experience of using the program is similar to that of using Windows Explorer:
(The program interface is beautiful; it is professionally designed and programmed with nice aesthetically pleasing, smooth transitions and effects.)
The “Workspace” you see in the above screenshot is where all your tags (or virtual folders or tabbles, whatever you want to call them) appear. Double clicking a tabble reveals the files/folders/websites which are tagged with that tabble:
Double clicking on a file will open it; or if you right-click the file you can access other commands such as edit and print, access Windows Explorer’s right-click context menu, cut, copy, paste, etc.:
Via this same right-click menu you can tag or untag the file:
- Selecting “Tag this file” will open up a window where you can either select existing tabbles to tag the file with, or create new tabbles:
Clicking on a tabble selects it; if you can’t find the tabble you want to use, you can search your tabbles list by typing in the text box. When you have selected the tabble(s) you want to use, just click in “Tag” and the file will be tagged with the tabble(s) you have selected.
If you want to create a new tabble, click on “New tabble”, type in the name of the tabble and – if you want – customize the color of the tabble and create an auto-tagging rule for it (the auto-tagging rule works in the way that any new file that contains the words you type in the auto-tagging rule box is automatically tagged with the tabble you are creating; you may type multiple words and file extensions if you wish):
Once you have created a new tabble, it will appear in the tabbles list and you can select it and add it to files/folders.
- Selecting “Untag this file” works the exact same as “Tag this file” except you are removing tabbles from file/folder/website instead of adding:
Since a file or folder can be tagged with multiple different tabbles, Tabbles allows you to filter files by “combining” tabbles and only showing the files/folders/websites which are tagged with all the tabbles you “combined”:
There are multiple different ways to combine tabbles, such as right-clicking on a tabble underneath “Workspace” and clicking “Combine tabble”:
However, probably the most easy way to combine tabbles is via “Tools” -> “Quick-open tabbles”:
From this window you simply click on the tabbles which you want to view (you may select a single tabble, or select multiple tabbles to combine them), and click “Open”; all the files/folders/websites placed under the tabble(s) you select will then be shown to you and you can interact with them like normal.
As already mentioned, you can create a new tabble whenever you go to tag a file/folder/website. In addition to that, you can also create new tabbles by clicking on the “New” button:
As you can see from the screenshot not only can you create new tabbles, but you can create new folder shortcuts…
…and new “extension” tabbles:
A folder shortcut is literally a shortcut to any folder on your computer. The shortcut is placed in the “Workspace”. An extension tabble is a tabble that automatically tags any file with the file extension that you enter.
Other key aspects of Tabbles Home to note:
- As already mentioned, Tabbles allows you to tag websites in addition to files and folders. You can tag websites by either going to “Tools” -> “Add Internet address”…
…or use a bookmarklet provided by the developer. This video shows how to use the bookmarklet:
Once you have tagged a website, simply double clicking them in Tabbles will open the website in your default browser.
- Tabbles has the ability to auto-tag/quick tag files and folder. By default Tabbles already comes with a handful of rules (go to “Tools” -> “Auto-tagging rules” to access these rules):
Auto-tag rules can be setup in two ways. You can set it up so a message pops up when a rule is triggered…
…or you can make it so the file or folder is automatically tagged with a tabble (without a message popup). You may also make it so a message pops up and the file or folder is automatically tagged.
The rules that come with Tabbles are setup so a message will popup when the rule is triggered. You can, of course, edit/delete the already existing rules or create new ones:
- Tabbles adds entries into the right-click context menu of Windows Explorer allowing you to easily tag files/folders:
You can tag multiple files at once by selecting them all and right-clicking -> tag files.
- Tabbles’ interface fully supports drag + drop. In other words, you can drag + drop files from Windows Explorer into tabbles to tag them, drag + drop tabbles around, etc.
- Tabbles can double as a Windows Explorer replacement in the sense that anything you can do via Windows Explorer (i.e. cut files, copy files, paste files, delete files, rename files, create folders, etc.). However, make sure you differentiate between modifying files and modifying tags; you don’t want to make a mistake, for example deleting a file when you meant to delete a tag.
- You can backup/restore Tabbles’ database via “File” -> “Tabbles’ database”.
Last but not least, for all the good it has, Tabbles does have a few negative aspects:
- By far the biggest con of Tabbles, in my opinion, is the fact that Tabbles does not keep track of tags for files and folders if you move them via Windows Explorer. Tabbles does keep track of tags, however, if you move them via Tabbles. As the developer mentions in the comments below, the reason for this is a technical limitation, but I still dislike this fact.
- Tabbles Home edition does not come with the ability to import/export tabbles and files; Business edition (and Student edition) has this feature. I realize the developer wants to entice people to purchase the Business edition, but the Business edition costs $40 (USD) more. I feel this feature is an important one and should be added in the Home edition and ask the developer to seriously consider my suggestion.
- Tabbles is RAM intensive. Just after starting the program Tabbles was using ~55 MB of RAM; and the RAM usage only increased over time, and is currently at 325 MB for me (I have been running the program for a few hours). For a program that is potentially on all the time, this amount of RAM usage is unacceptable.
- Tabbles requires .NET Framework 4. Now don’t get me wrong – I am not against .NET Framework programs. In fact I believe everyone should have the latest version of .NET Framework installed because .NET is a great tool for developers. However, I know that while I may have .NET Framework, many other people don’t have it, don’t want it, or can’t get it… especially v4 which is the latest one. So requiring .NET Framework 4 is a con.
This review was conducted on a laptop running Windows 7 Professional 32-bit. The specs of the laptop are as follows: 3GB of RAM, a Radeon HD 2600 512MB graphics card, and an Intel T8300 2.4GHz Core 2 Duo processor.
{rw_freea}
Is fully features (has all the features of Tabbles Home) but is limited to tagging 1,000 files/folders.
tag2find helps you to find everything on your desktop by simply using tags. Directories & folders were the structure of the 20th century. Now it’s time for something new – TAG IT!
-Developer
Note: Tag2Find requires .NET Framework 2.0
{/rw_freea} –>
{rw_verdict2}Tabbles is user friendly, feature filled, and has a great interface. Sure Tabbles has its fair share of caveats (which I hope the developer will work out in future versions) but, this is my second time reviewing Tabbles and I can say with confidence the developer has turned Tabbles into one of the best tagging/file management software out on the market. I give it two thumbs up and highly recommend it to anyone that wants or needs it.
{/rw_verdict2} –>

 Email article
Email article