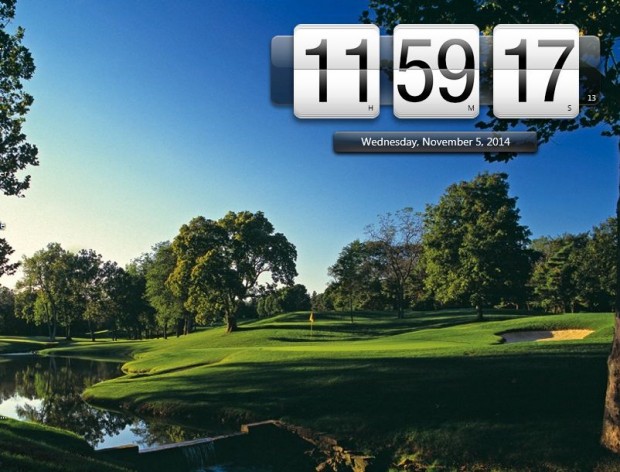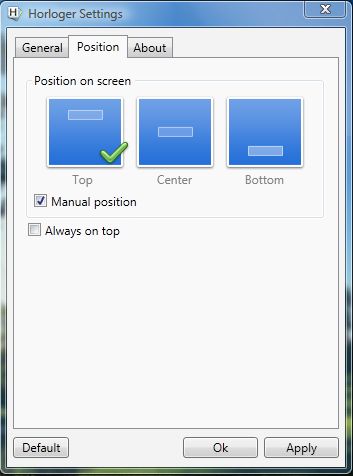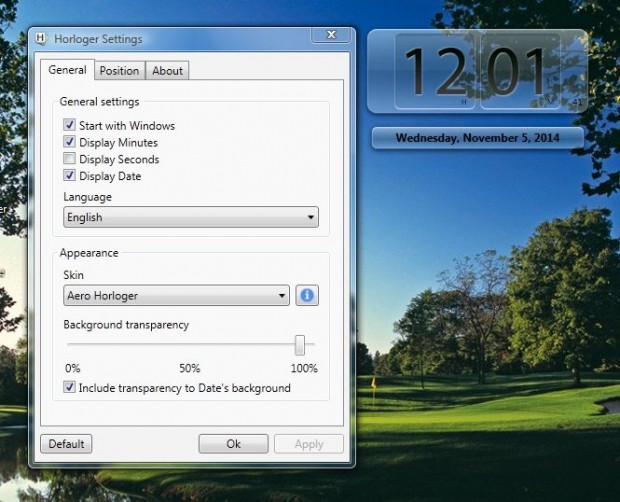Sure, you can always add clocks to the Windows Vista/7 desktops with gadgets. However, those clocks don’t usually have many customization options. As such, for a more customizable desktop clock check out Horloger. That’s a Windows Phone 7 style clock gadget for the desktop.
To save the Horloger Rar file, open this page and press the Download button. Then you’ll need to open the software’s setup wizard with the freeware 7-Zip utility. Run through the wizard to add the clock to the desktop as below.
Firstly, you’ll need to unlock the clock to move it on the desktop. Right-click the clock and then click Lock from the context menu so the option isn’t selected. Click Settings to open the window in the shot below. Select the Position tab and click Manual Position > Apply > OK. Then you can move the clock on the desktop.
The clock has three alternative skins to choose from. Open the settings window again and select the General tab. Then click the Skin drop-down menu where you can choose 2D Horloger or Aero Horloger. Select Aero Horloger and click Apply to add a transparent clock to the desktop as below.
To further adjust the transparency of the clock, drag the Background transparency bar on the General tab. You can also include transparency for the date background box by selecting the Include transparency to Date’s background check box.
So with this software you can now add a Windows Phone 7 clock to your desktop. With its high quality animations and transparency effects the Horloger clock is a better alternative to the one on the taskbar.

 Email article
Email article