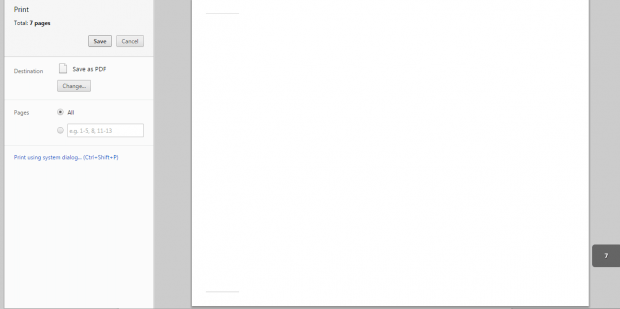Let’s just say that you’re viewing a PDF document. In the document, there are elements that you cannot properly view because of the orientation. For example, you wanted to properly read the contents of a graph or table but you can’t because the graph is facing on the wrong side.
So what’s the easiest solution? Well, you can just opt to rotate the PDF page’s orientation to clockwise or counterclockwise. Speaking of which, it’s very easy to rotate your PDF pages in Adobe Reader but what if you’re using your Chrome browser to view your PDF file? If you hover over the main menu of your browser’s built-in PDF viewer, there’s no option to rotate PDF pages.
Well, there’s really no need to fret because this post will tell you how.
How to rotate a PDF page for landscape viewing in Chrome
- Launch your Chrome web browser then open your PDF file using Chrome’s built-in PDF viewer.
- While viewing your PDF document, right-click on any page to view the context menu.
- On the context menu, just select “Rotate clockwise” or “Rotate counterclockwise” to change your PDF document orientation to landscape mode.
That’s it. You’re done.
Now, keep in mind that this method is only applicable when viewing PDFs in Chrome for Web. The rotated pages will also be restored to their original orientation after you close the PDF.
Alternative Option
If you wish to permanently set your rotated PDF pages to landscape mode via Chrome’s built-in PDF viewer, you’ll need to use the “Print” option in the context menu.
So once again, right-click on the PDF document but this time, choose “Print”. On the print window, change the file destination to “Save as PDF”. Make sure to set the orientation to “Landscape” then click “Save” to confirm.
Chrome will then save your updated PDF document to your computer.

 Email article
Email article