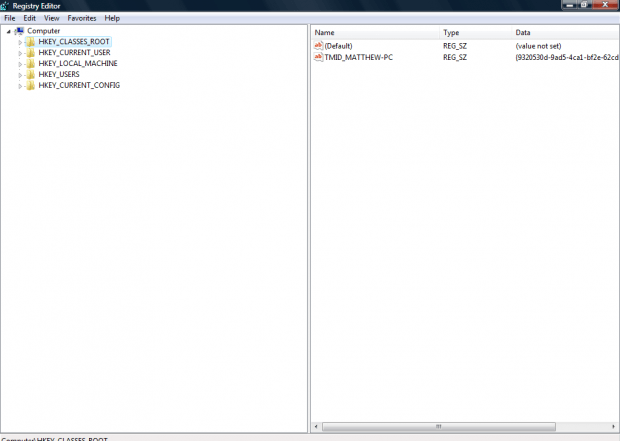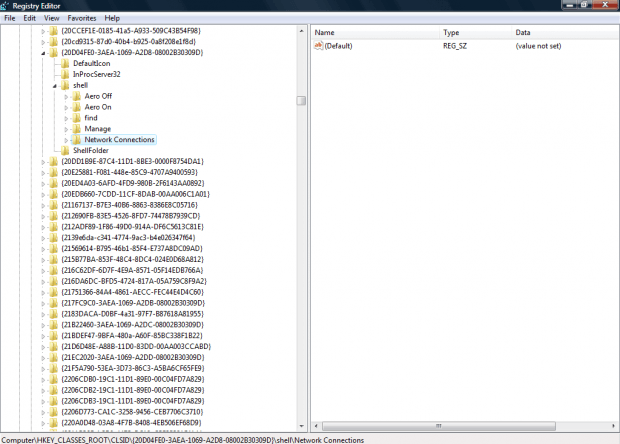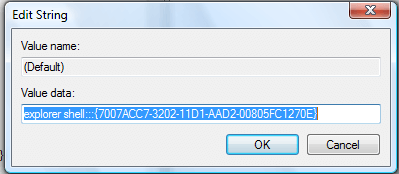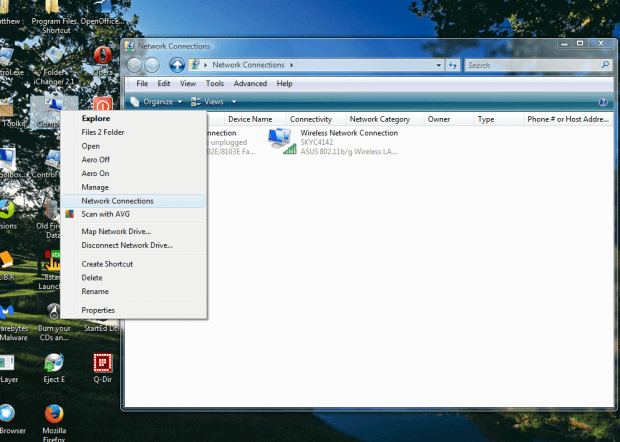If you often need to check your connections, a shortcut to the Network Connections in Windows might be handy. There are a few ways that you could add a shortcut to the Start Menu or desktop. One way is to set up a shortcut on the My Computer (or Computer) context menu.
Add a Network Connections shortcut to My Computer in Windows desktop
To set up a My Computer context menu shortcut, open the regedit window. Enter regedit into your Start Menu’s search box or Run, and open the window shown below. Alternatively, you could try out Reg, which is an enhanced registry editor.
Now browse to HKEY_CLASSES_ROOT\CLSID\{20D04FE0-3AEA-1069-A2D8-08002B30309D}\shell. Set up a new key by right-clicking shell, selecting New and Key. Enter Network Connections as the key’s title.
Next, right-click on the Network Connections key and select New > Key. Enter command as the new key’s title. Select the command key, and click (Default) in the right pane to open the window below. There enter explorer shell:::{7007ACC7-3202-11D1-AAD2-00805FC1270E}, and press OK to close the window.
Close the registry editor’s window. Then right-click My Computer to open its context menu. It will now include a Network Connections shortcut on it that you can select to open that window.
So now you can quickly access Network Connections directly from the Windows desktop. That’s one of the best ways to set up a shortcut as context menu options don’t add any extra icons to desktop.

 Email article
Email article