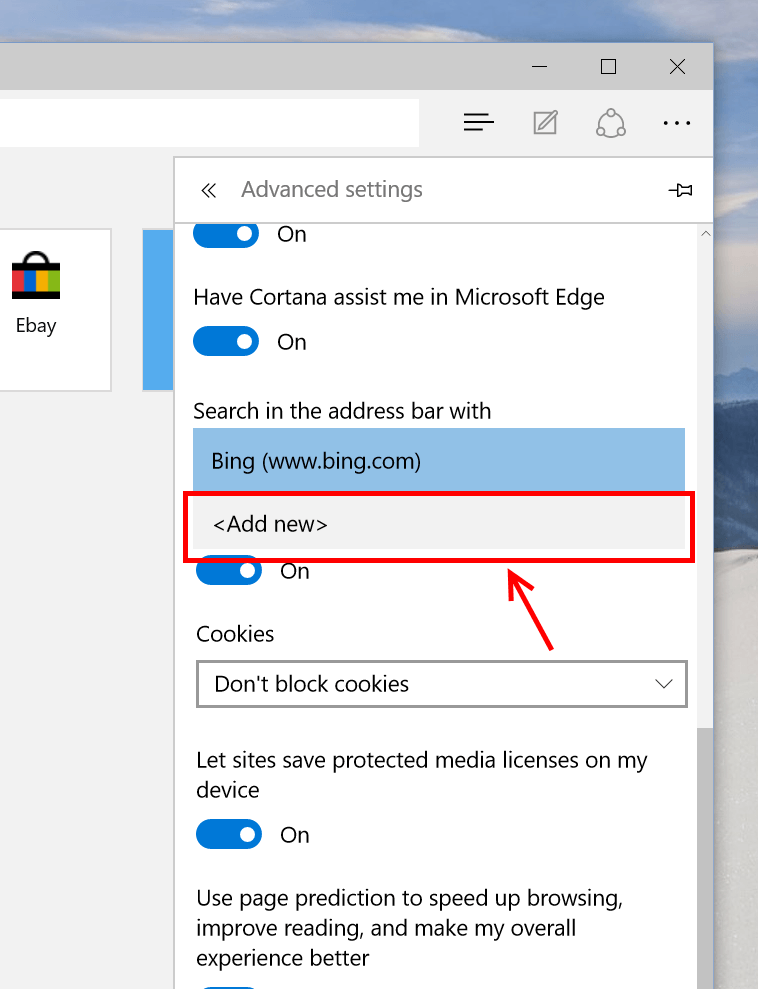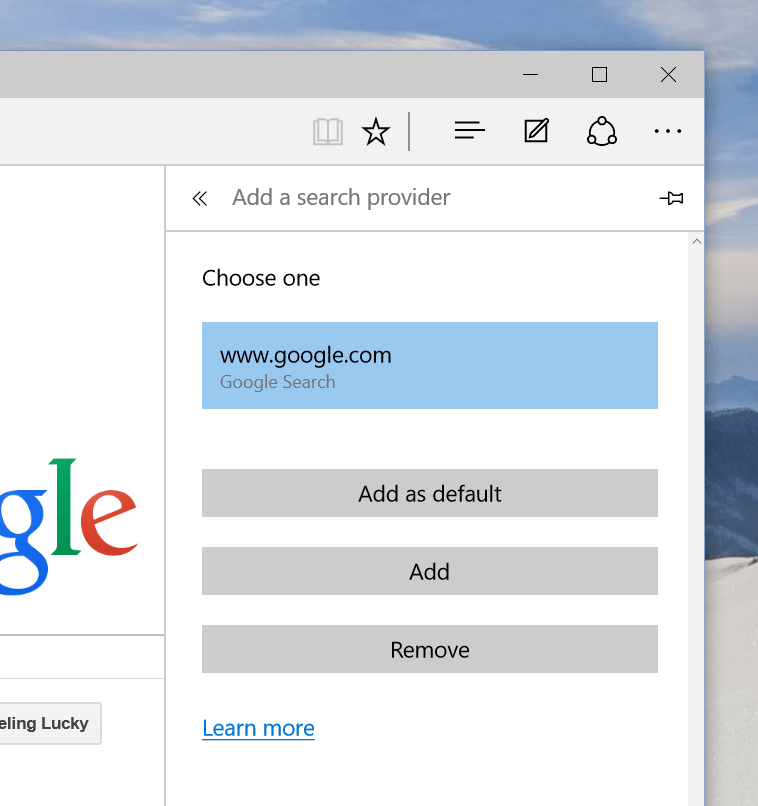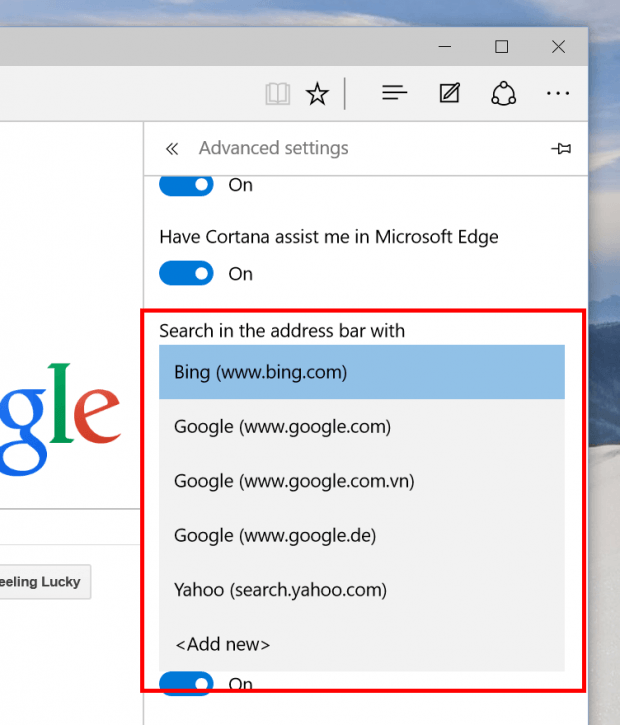Without anyone telling you, it’s expected that Microsoft Edge uses Bing as its default search engine. It’s also a fact that a huge amount of users will want to change it to a different search engine like Google.
First of all, you might want to know that Edge supports “OpenSearch.” It’s a standard for search engines to send their information to your web browser. Then the browser recognizes them and allow users to add them to the browser. That means you no longer need to go to the any website or extension store to install additional search providers. While most major web browsers have embraced OpenSearch, there’re still not many search engines that support this standard. Even Google Search just started supporting it a few days ago.
How to add a search engine to Edge
To add a search engine to Edge, it’s quite a task. So here are the steps.
- Open Edge and go to your search engine homepage (e.g. google.com).
- Then tap the Settings icon on the top right and select Settings.
- Afterwards, click View Advanced Settings button.
- You’ll see the drop-down at “Search in the address bar with.” Open the menu and select “Add new.”
- In the next pane, Edge will show all the search engines that it recognizes on the webpage.
- Simply select the search engine and click “Add as default” or “Add” to add it the Edge.
How to change or remove a search engine in Edge
Changing Edge’s default search engine is super easy. You just need to access the Settings pane through the icon on the top right then click View Advanced Settings button. Then select your default search engine under “Search in the address bar with” drop-down menu.
To remove a search engine, follow the steps above but select “Add new” in the menu. Then there’s a list that shows the search engines you’ve added as well as the new ones. What you have to do is select the one from the list and click Remove button below. Then you’re all set!

 Email article
Email article