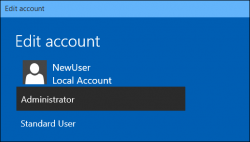 An integral part of the Windows operating system is opening it up and allowing for multiple user accounts. That way when we are sharing a computer with our family or friends, we can have some privacy. More than that, having multiple user accounts also allows us to have our own programs, settings and a more personal environment set to our own needs.
An integral part of the Windows operating system is opening it up and allowing for multiple user accounts. That way when we are sharing a computer with our family or friends, we can have some privacy. More than that, having multiple user accounts also allows us to have our own programs, settings and a more personal environment set to our own needs.
Windows 10 continues the trend of allowing us to have multiple user accounts, but as with many of the Windows features, finding out how to control them is slightly different. We’ve already shown you how to add and manage user accounts in Windows 10. Now, more specifically, let’s show you how to add an admin account so you can have those administrator permissions and rule your OS world.
Note:
- You must be logged in as an administrator for you to be able to make changes and give a standard user administrator permissions. You can’t just give yourself admin rights without permission first.
HOW TO CHANGE A STANDARD USER ACCOUNT TO AN ADMIN ACCOUNT USING WINDOWS 10
- Start by adding the user account you want to give the admin rights to if you haven’t already.
- Open the Settings app.
- Navigate to the Account group of settings.
- Look in the ‘Family & other users’ and scroll down until you get to ‘Other users’.
- In here, you will see all the accounts you have created.
- Click over and highlight the user name you want to give the admin permissions and choose ‘Change account type’.
- You will now see a new pop-up window on the display.
- Use the drop down menu to select the account type form the list. In this instance, change the ‘Standard User’ to the ‘Administrator’.
- Click the ‘OK” button toward the bottom right of the screen and you’re done.

 Email article
Email article



