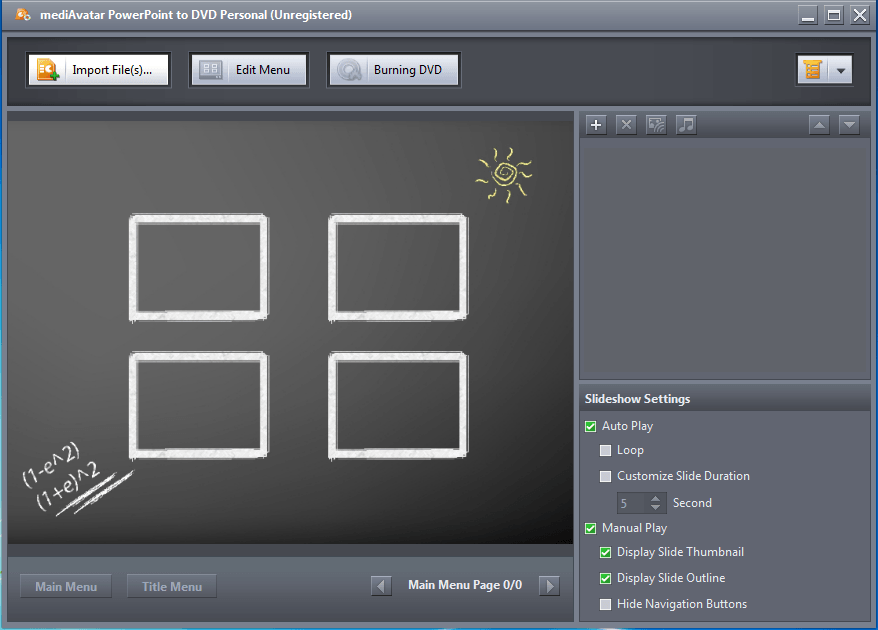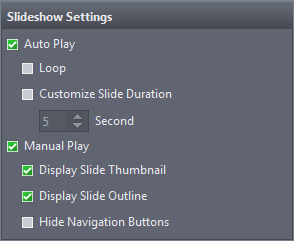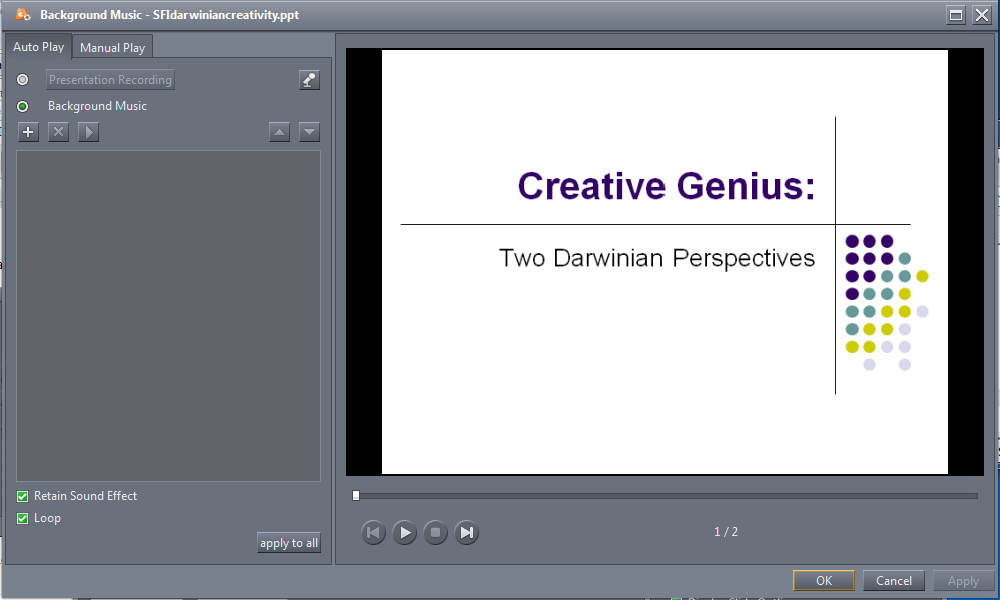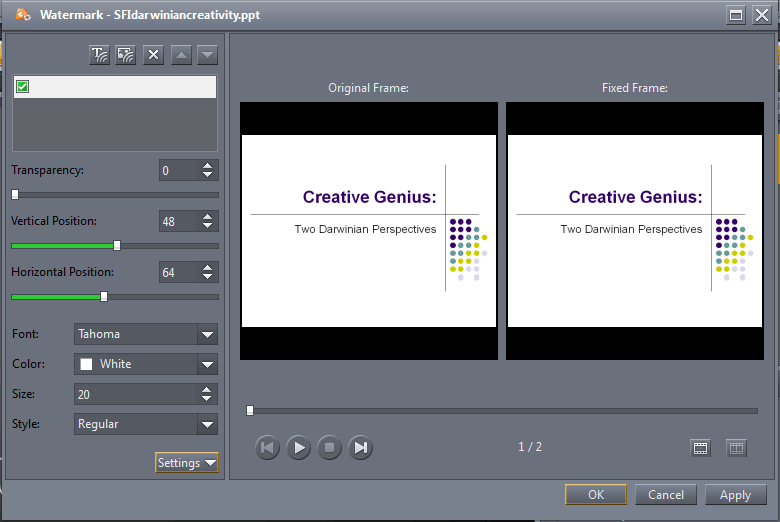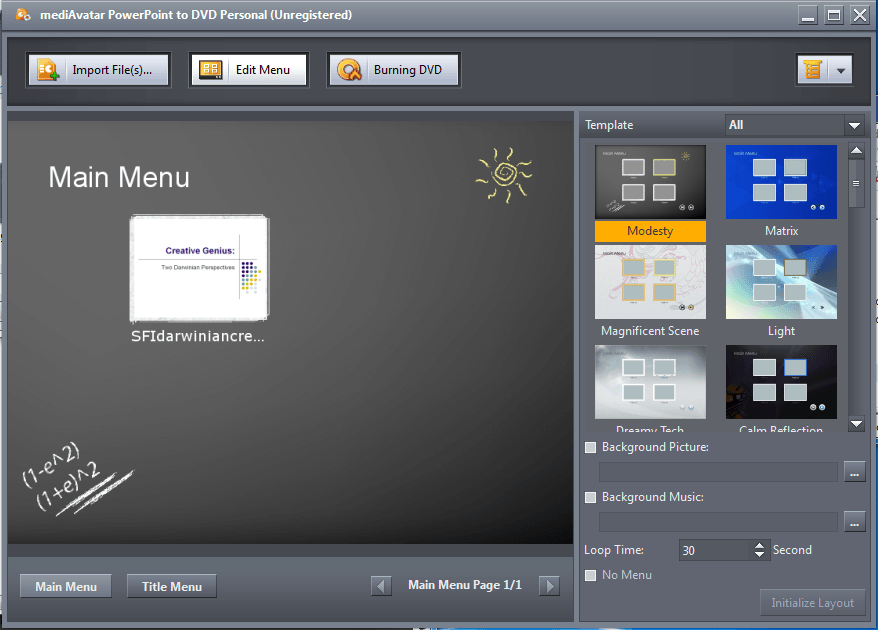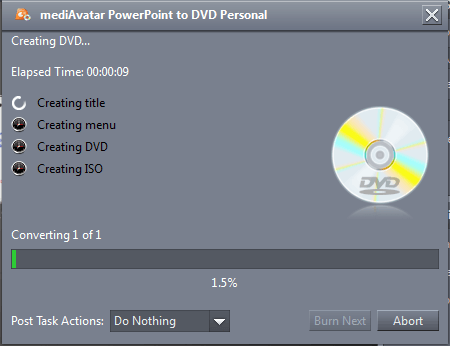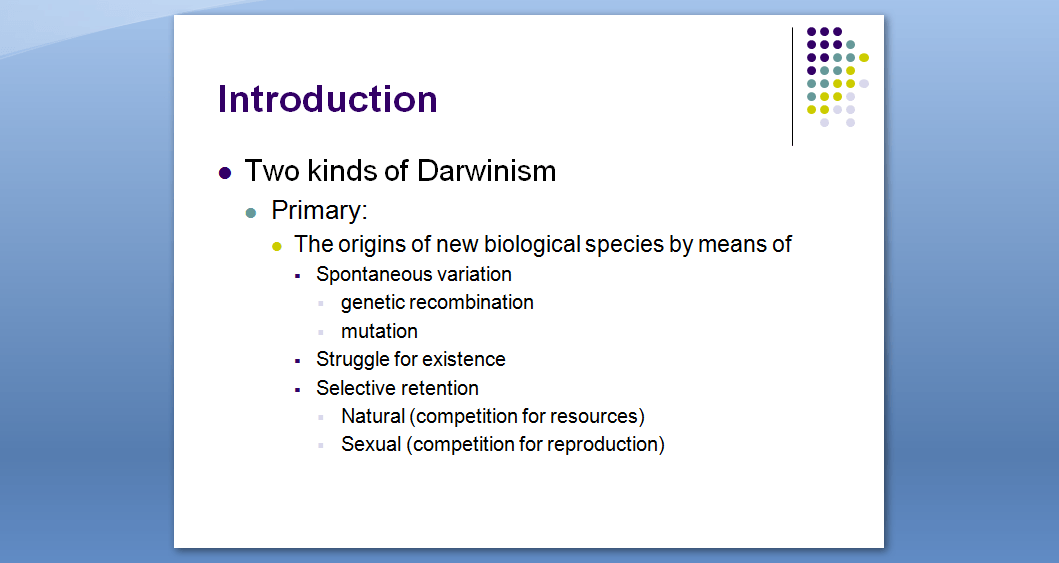{rw_text}Software reviewed in this article:
Version reviewed:
v1.0.1 Build 0920 (Personal Edition)
Software description as per the developer:
Want to preserve your PowerPoint presentations in a DVD disc and protect them from modifying? Or share them with others for whatever purposes like product promotion or company propaganda? Well, you need this mediAvatar PowerPoint to DVD to help you. Convert PowerPoint (PPT) presentations in nearly all formats including ppt, pptx, pptm, ppsx, pps, ppsm, potx, potm and pot to DVD discs, DVD folders or ISO image files with ease.
Create stylish DVD menus, record commentary into PPTs during rehearsing, add background audio/recorded commentary/watermark to PPTs, set play mode of your PPT DVD, adjust a variety of parameters such as TV standard, video quality and video aspect ratio, and many other features are awaiting for your exploration.
Download size:
99.6 MB
Supported OS:
Windows XP/Vista/Win7
Requires Microsoft Office to be installed
Price:
$39.99 (USD)
{/rw_text} –>
{rw_good}
- Straightforward and easy to use.
- Supports the conversion of .PPT, .PPTX, .PPTM, .PPSX, .PPS, .PPSM, .POTX, .POTM, and .POT presentation formats. (They are all Microsoft Office formats.)
- Retains original slide transition and inter-slide event effects.
- Users can convert multiple presentations to one DVD.
- Can output directly onto a disc (i.e. burn the presentations), create DVD folder, or create an ISO.
- Automatically builds a DVD menu, allowing users to select from 30 different menu templates.
- Allows users to add custom background audio tracks and watermarks (text and image).
- Users can record custom commentary for presentations.
- Allows users to play presentations (once they have been made into DVDs) “automatically” or “manually”.
- Can automatically shutdown, stand by, or hibernate computer or close the program when conversions have finished.
{/rw_good} –>
{rw_bad}
- Output quality is lacking; noticeable difference in quality between input presentation and output DVD.
- Requires users to have Microsoft PowerPoint installed.
- Gives users the option to select how long (how many seconds) a slide is displayed in total, but does not give users the option to set how long to wait between events (text, images, etc.) within a slide.
- More control over DVD titles/chapters would be handy.
{/rw_bad} –>
{rw_score}
{for=”Ease of Use” value=”8″}Fairly easy to use; users can literally convert a presentation to a DVD with a few clicks. I would, however, like to see a bit more customizability in regards to being able to create DVD titles/chapters and such. As it is right now, each presentation is one DVD title and users cannot change that. Another feature missing that I would like added is the ability to preview presentations to see how they will look once they have been converted to DVD.
{/for}
{for=”Performance” value=”6″}Output quality needs improvement. There is a noticeable drop in quality between the input presentation and the output DVD. Furthermore, currently users can set how long, in total, a slide is displayed but users cannot control how much time to wait before another event occurs within a slide (just as another line of text appears). The problem with this is if you have many inter-events in a slide (i.e. you have many bullet points transitioning in one at a time), even event will be shown fairly quickly in order to meet the prescribed total length of time the slide is supposed to be shown.
{/for}
{for=”Usefulness” value=”4″}I don’t see very many people needing or wanting to convert presentations to DVD; and since this program requires Microsoft PowerPoint, I see that number falling even more since not everybody has Microsoft PowerPoint.
{/for}
{for=”Price” value=”6″}Eh… $39.99 for a presentation to DVD converter? Sure, there aren’t many freeware alternatives but I know on a personal level I would never pay that much. I say $30 is a better price point.
{/for}
{for=”Final Score” value=”6″}
{/for}
{/rw_score} –>
{rw_verdict}[to]
{/rw_verdict} –>
As the name of the program implies, mediAvatar PowerPoint to DVD is a program that allows users to convert PowerPoint presentations to DVD. MPtD (mediAvatar PowerPoint to DVD) supports .PPT, .PPTX, .PPTM, .PPSX, .PPS, .PPSM, .POTX, .POTM, and .POT presentation formats (all those formats are Microsoft PowerPoint formats) and can output as a DVD folder, ISO, or burn directly to a DVD disc (DVD-R, DVD+R, DVD-RW, DVD+RW, DVD+R DL, DVD-R DL, DVD-5, and DVD-9 are all supported).
This is what MPtD’s main program window looks like:
Converting presentations to DVDs with MPtD is very easy. Literally users can convert with only a few clicks:
- Import presentation (multiple presentations can be imported)
- Select DVD menu template
- Select output format (DVD disc, DVD folder, or ISO)
- Convert
Of course it isn’t always that simple because within those four steps there are customization options available that users can avail, but my point is MPtD is very easy to use.
To import presentations, users can either drag + drop them onto the main program window, click on “Import Files…” (multiple presentations can be selected at one time), click on the + button (multiple presentations can be selected at one time), or right-click on the box under the + button and select “Import Folder”.
Once presentations have been imported, users can customize the “Sideshow Settings”…
…add watermarks (text and image)…
…and add background audio tracks:
When customizing “Slideshow Settings” take note that MPtD allows DVDs to be played in two modes: “Automatic” and “Manual”. In automatic mode each slide and inter-slide event is automatically advanced; the slide duration option allows you to set how long each slide will show. In manual mode you can view individual slides (via thumbnail or title), and you can manually view the whole presentation. However, take note that manually viewing the whole presentation only allows you to control when each slide is advanced – inter-slide events are still automatic. Another thing to keep in mind when selecting if you want automatic mode, manual mode, or both is the fact that if you select to have only automatic mode you have the option of having no DVD menu. If you have manual mode you are required to have a DVD menu.
When adding watermarks realize that you can add text and/or image watermarks and you can add as many watermarks as you want. .BMP, .JPG, .PNG, .GIF, and .TIFF images are supported for image watermarks. One cool aspect of the adding watermark feature is MPtD allows you to view before-watermark and after-watermark views of the presentation so you can gauge how the watermark will look:
When adding background audio tracks, take note that you have to set different audio for automatic and manual modes. For automatic mode you cannot specify audio tracks for specific slides while you can for manual mode. .AAC, .AIF, .AC3, .APE, .AU, .FLAC, .MPA, .MP2, .MP3, .MP4, .M4A, .OGG, .RA, .RAM, .WAV, .WMA are all the supported audio formats. If you don’t want to use a preexisting audio track, MPtD also allows you to record custom commentary from within the program; the presentation plays while you record.
Another thing to remember when importing presentations is if you have imported multiple presentations to order them in the order you want them to be in the output DVD.
Once you have imported all the presentations you want and you have customized the settings/watermarks/audio, you need to click on the “Edit Menu” button at the top to advance to the next step. The next step comprises of selecting what DVD menu template you want and customizing the settings related to that:
In total there are 30 templates to select from. In regards to the DVD menu, any text on the main menu and title menu (aside from the text in the background image) can be customized (double-click on the text and change it), all objects (text, images, and buttons) can be dragged around and placed at a custom location, and a custom background picture can be used for the DVD menu, custom background audio track can be used for the DVD menu, and the loop time for the menu can be set. If you selected to only have automatic mode for the DVD (remember “Slideshow Settings” that was discussed earlier), you can opt to have no menu at all. If you have manual play, you are required to have a menu because without a menu you couldn’t have manual play.
Once you are happy with the DVD menu, it is time to create the actual DVD. To do this, click the “Burning DVD” button at the top. This will bring up a menu that allows you to set how you change settings such as what to output (burn directly to a DVD disc, output as a DVD folder, or output an ISO image), what to name the DVD, the TV standard to use (NTSC or PAL), the video quality (Highest, High, Normal, Low, Lowest) and the aspect ratio to use (4:3 or 16:9):
Once you are ready to start the actual conversion/creation process, hit the “Burn DVD” button and MPtD will start to work its magic:
Right before the actual conversion process begins, MPtD will warn you to make sure Microsoft PowerPoint is not running:
Take heed to this warning because PowerPoint is used during the conversion process and if you have it running the conversion may not occur properly.
To help facilitate away-from-keyboard conversions, MPtD has the ability to automatically shutdown, stand by, or hibernate the computer or close itself after conversions/creations/burning have finished. To make use of these options, look under the “Post Task Actions” drop-down menu.
In regards to performance, MPtD’s RAM and CPU usage is all over the place. Depending on what step in the conversion/creation process you are MPtD will use very low CPU (less than 10%) or very high CPU (50%-70%); and I noticed RAM usage to vary between 50-200 MB (I know that is a large range but hey, I didn’t create the program… I just report on it). The computer resource usage is not too bad considering this is a pseudo-video converter/DVD burner. Conversion speed is not too bad either, although I am sure it can be improved: I was able to convert a 5.2 MB 38 slide presentation to an ISO in 10 minutes and 49 seconds. The same presentation took 15 minutes and 24 seconds to be burned onto a DVD.
While computer resource usage/conversion speed are acceptable, MPtD fails pretty hard when it comes to output quality. True the output quality isn’t very bad; it is still viewable and readable. However, there is a noticeable loss in quality when comparing the original presentation and the output DVD. Here is an example:
Original Presentation
Output DVD
NOTE: The slide shown above is not of my creation. It is a slide from a presentation belonging to UCDavis.
(Ignore the blue and black sides for both – they aren’t part of the presentation or DVD.) As you can see, the output DVD is definitely viewable. However, the original presentation is sharper, more crisp while the output DVD which is very slightly more fuzzy and has less sharp colors. There is definitely a room for improvement in this area, especially considering the fact that the above example is of a DVD created at “Highest” quality setting.
It should be mentioned, though, that MPtD does a good job in keeping slide transitions and inter-slide effects intact – the output DVDs have all the transitions and effects.
Other than the improvement in output quality, there are two other problems I have with MPtD…
- MPtD uses Microsoft PowerPoint to convert presentations to DVD, so users are required to have Microsoft PowerPoint installed (Microsoft PowerPoint Viewer may work just as well… I don’t know). While I am sure mediAvatar did it this way for technical reasons, I find this a poor approach to a software. PowerPoint presentations (typically in PPT/PPTX) are extremely popular so most people use them often. However, some of these people do not use Microsoft PowerPoint to interact with presentations – they use other suites, like OpenOffice. Tying MPtD to Microsoft PowerPoint is poor implementation in my opinion and cuts down on the potential market for this product. As I mentioned the developer probably did this for technical reasons, but I am sure there is a way to convert presentations to DVD without the use of Microsoft PowerPoint.
- In defense of the developer, if someone can shell out $39.99 for MPtD, they can probably afford to get Microsoft Office.
- For automatic mode MPtD allows users to set the duration of how long individual slides appear, but MPtD does not allow users to set the duration of inter-slide events. If a slide has many event effects (texts, images, etc.) than those events will be rushed by very quickly in order to meet the total slide duration and may be very hard to read (especially the end ones). MPtD needs an option that allows users to customize the duration of the inter-slide events, not just customize the duration of individual slides. Currently the only way to get around this is to make sure your presentation slides have no effects – all the content (text, images, etc.) appears with the slide; with no effects the content will be more readable since it will be there for the whole duration of the slide.
…and one change I would like to see added:
- Right now MPtD does not allow for very many customizations to DVD titles/chapters in the DVD menu: Each presentation is its own title. I would like to see MPtd allow users to split up presentations into separate titles/chapters. This change isn’t too overly critical, but it would be nice to see.
This review was conducted on a laptop running Windows 7 Professional 32-bit. The specs of the laptop are as follows: 3GB of RAM, a Radeon HD 2600 512MB graphics card, and an Intel T8300 2.4GHz Core 2 Duo processor.
{rw_freea}I don’t know of any free alternatives. If you do, please share with everyone via the comments below.
{/rw_freea} –>
{rw_verdict2}mediAvatar PowerPoint to DVD Personal has many good and bad aspects. However, the one point that is a game-breaker is the output quality; the output quality is not as good as what it can (should) be, especially not for a program that costs $39.99. Until output quality is improved, I find myself unable to give this program any sort of thumbs up.
{/rw_verdict2} –>

 Email article
Email article