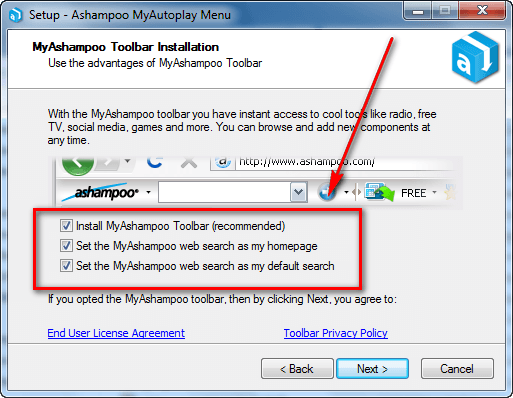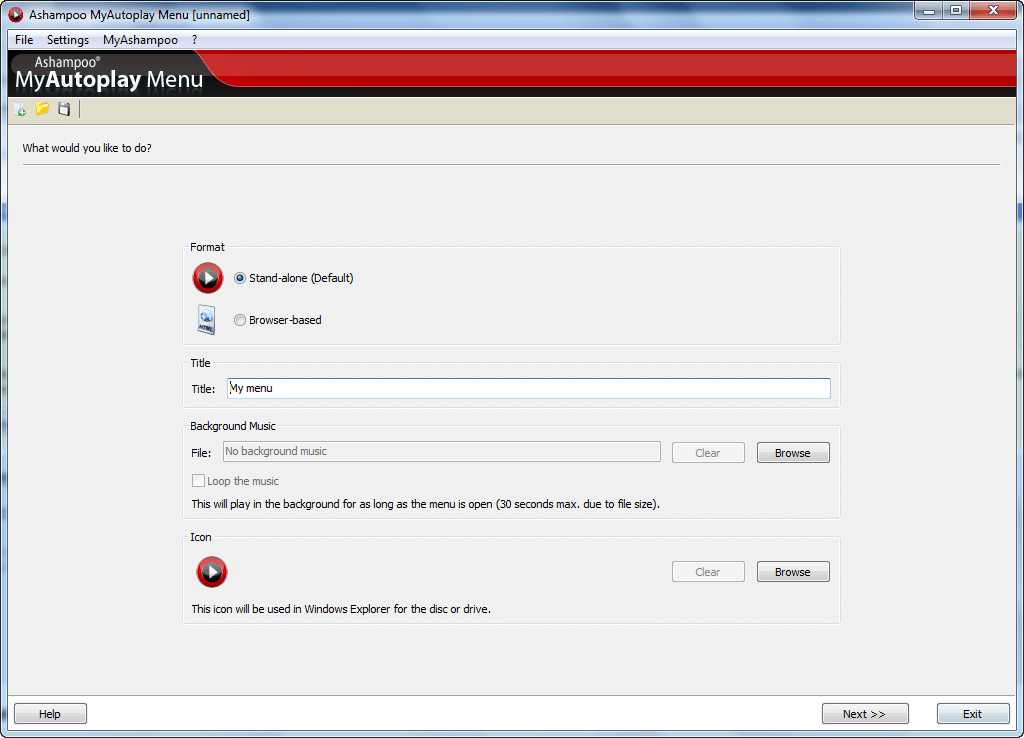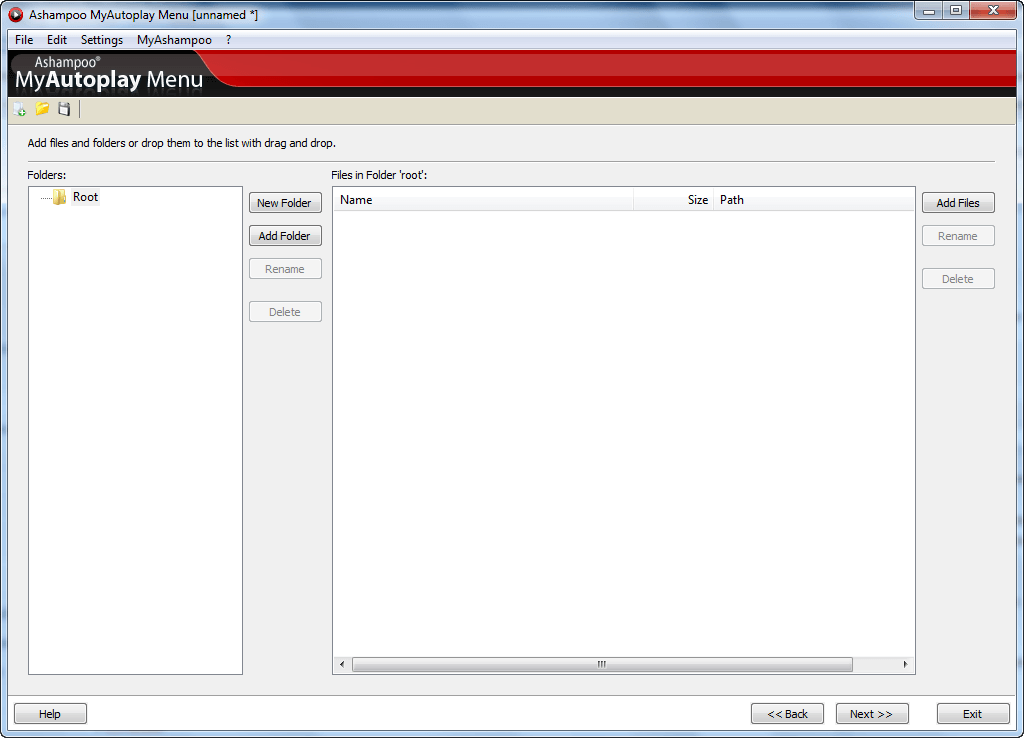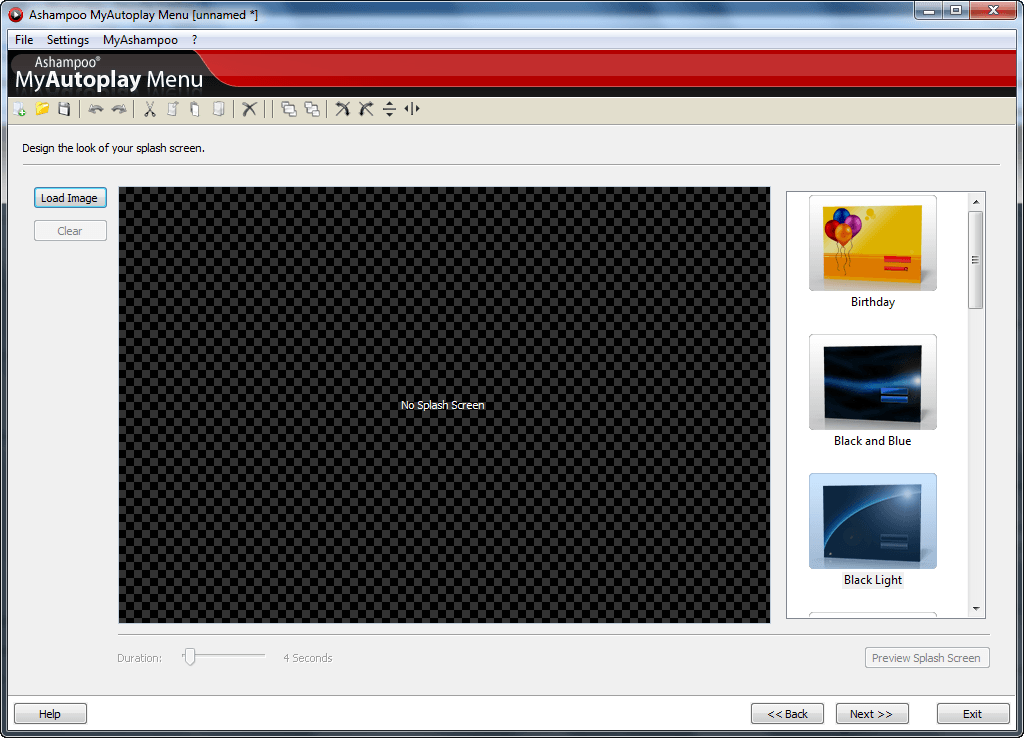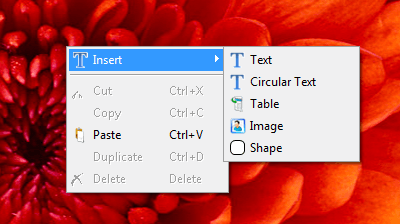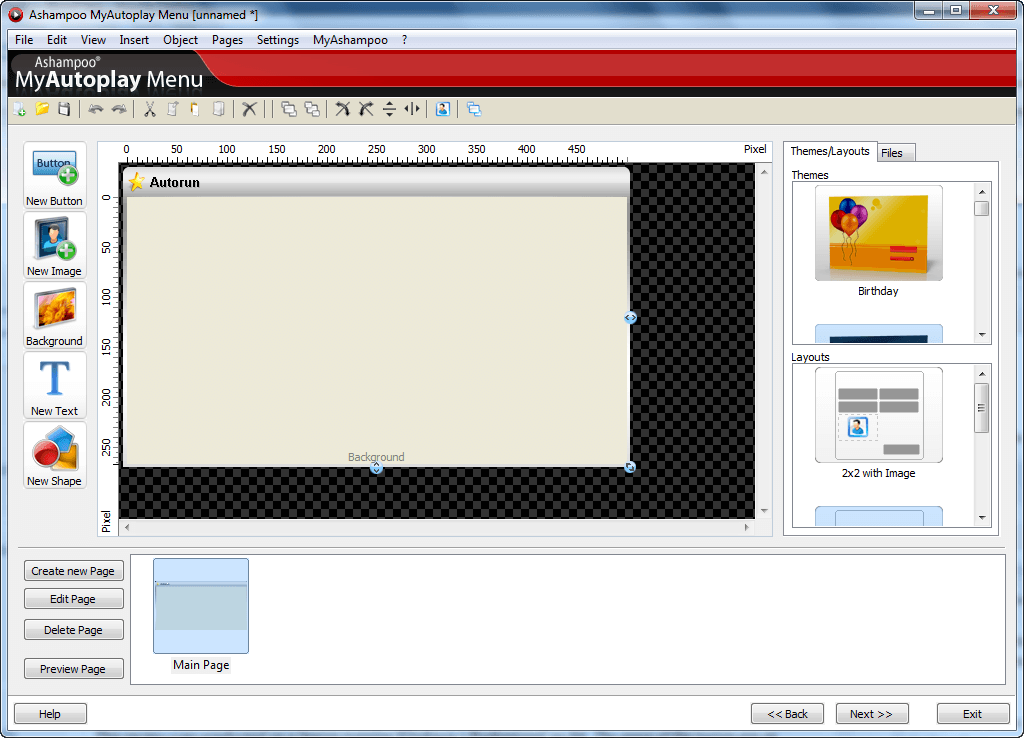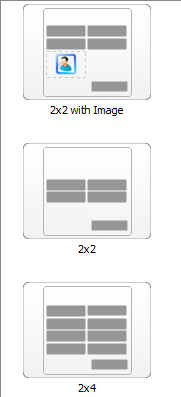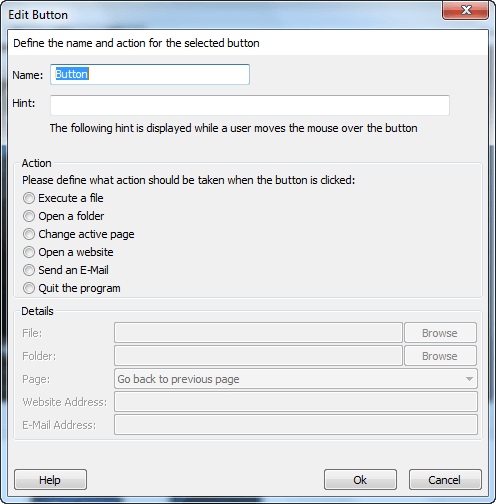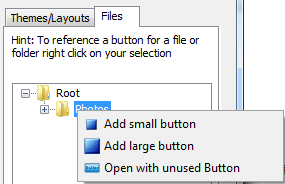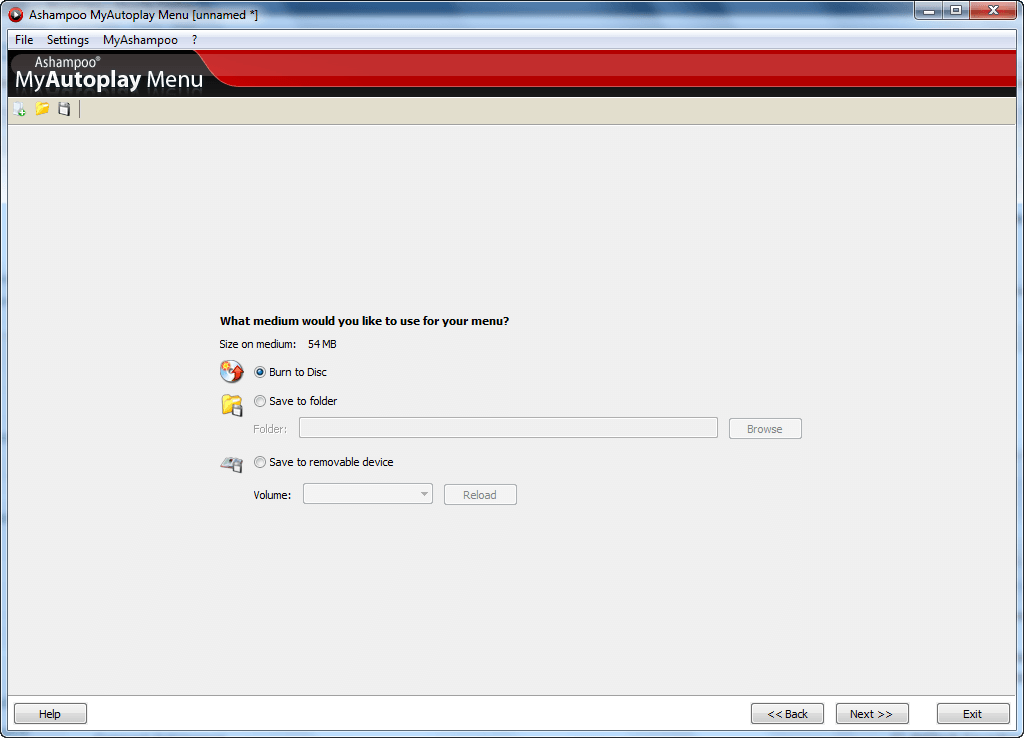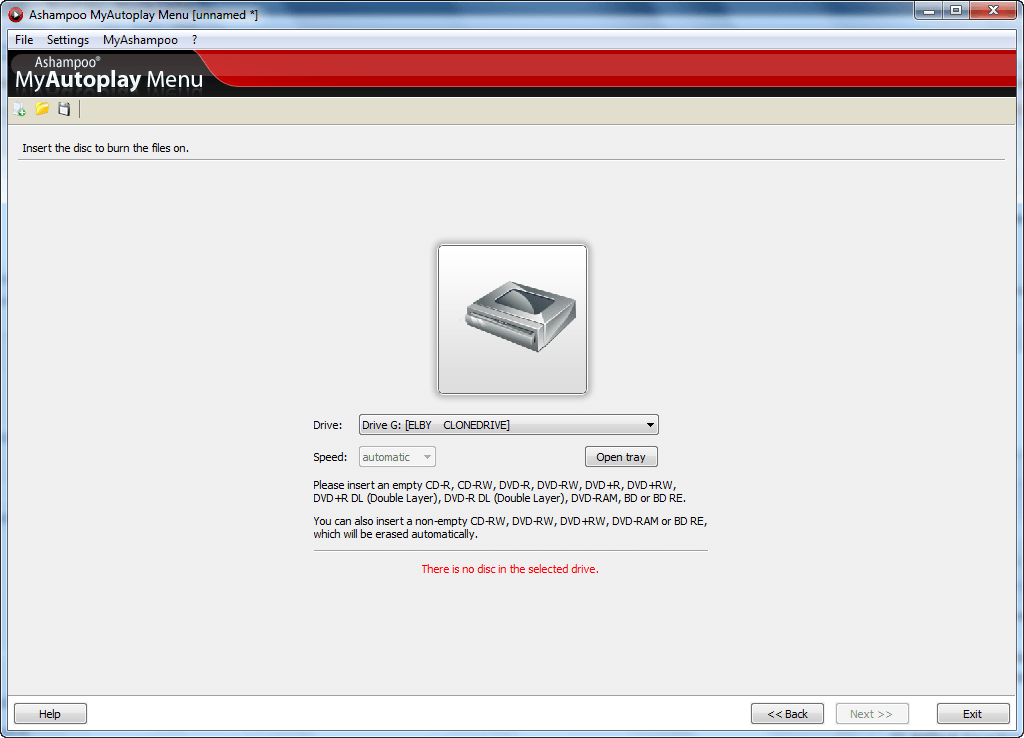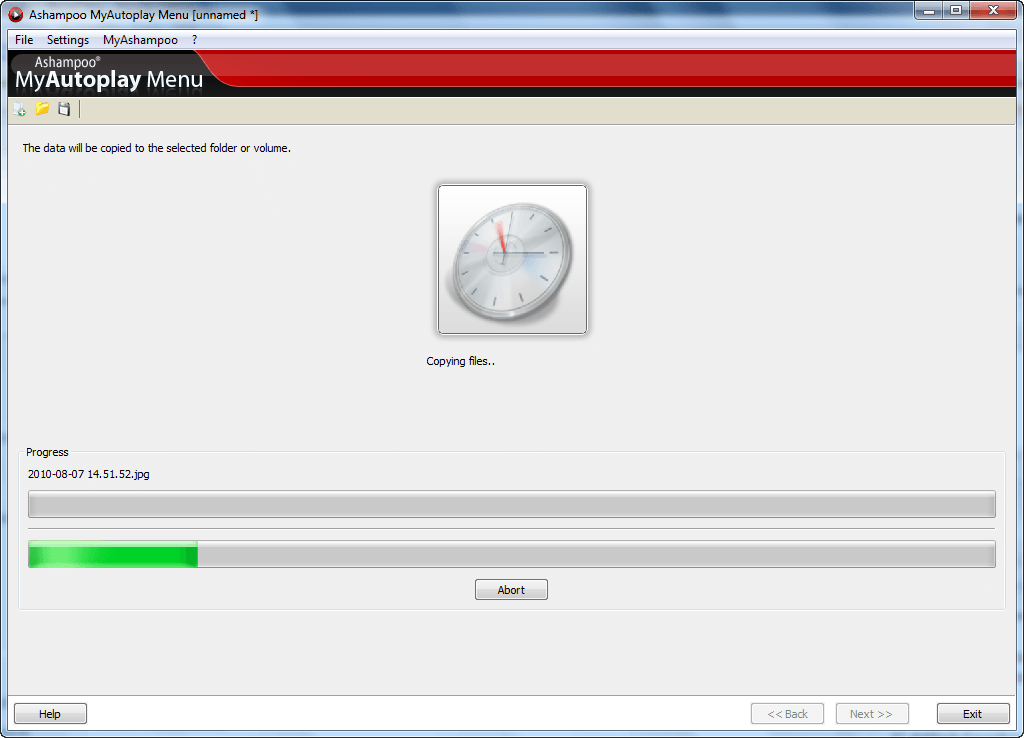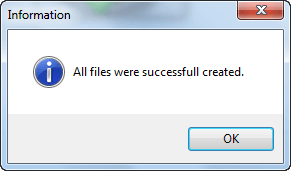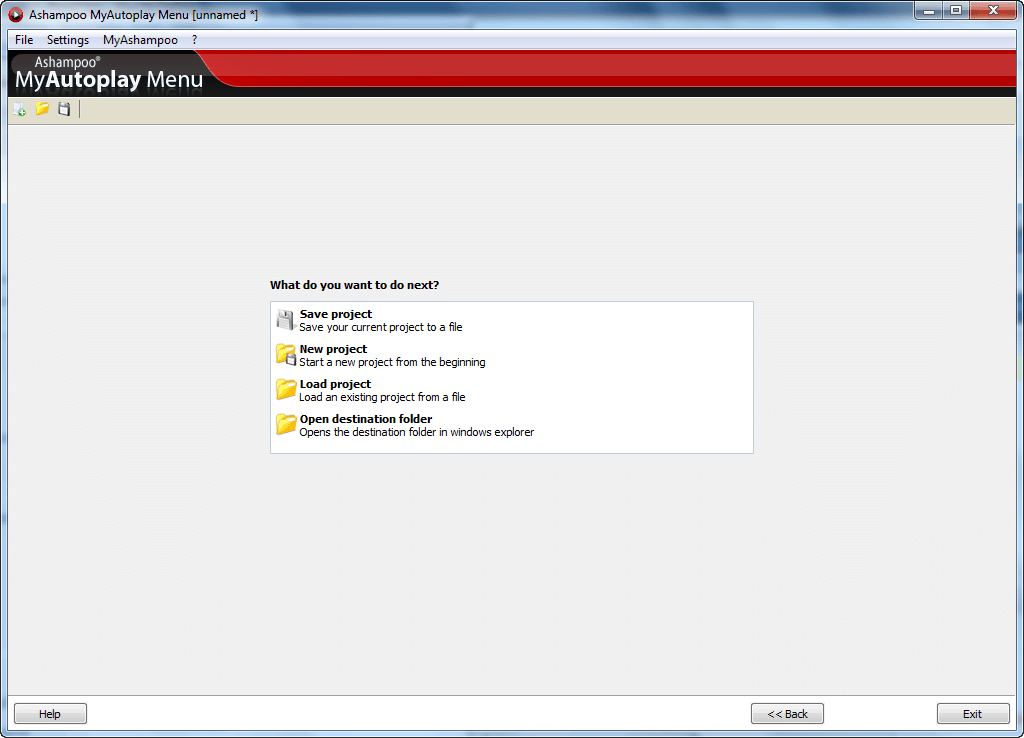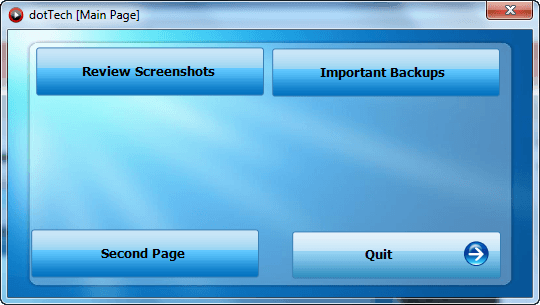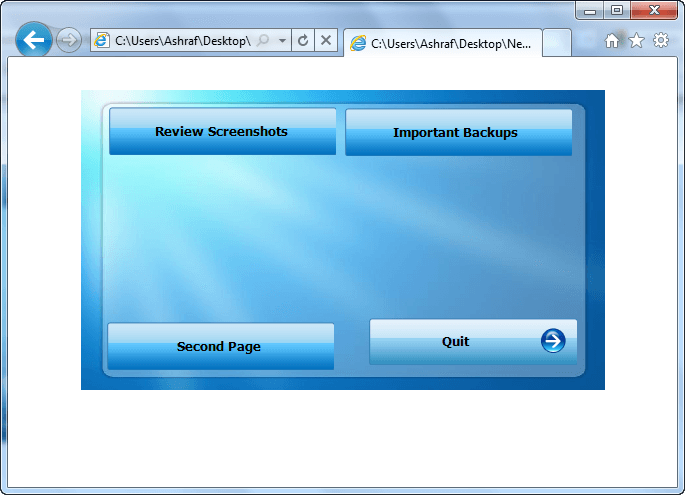{rw_text}Software reviewed in this article:
Version reviewed:
v1.0.3.94
Software description as per the developer:
When you insert a commercial program disc it will often start automatically with a graphical menu that lets you make choices like installing a program, displaying a web page, viewing documentation or information material and so on.
Building these discs and menus manually is a lot of work and requires programming skills – and even if you have the skills it takes a long time.
Ashampoo MyAutoplay Menu takes all the work out of building autoplay discs with a simple point-and-click interface. And it includes CD and DVD burning so that you can create your finished discs without leaving the program.
Download size:
16.84 MB
Supported OS:
Windows XP/Vista/Win7
Price:
$19.95 (USD)
{/rw_text} –>
{rw_good}
- Straightforward and easy to use.
- Allows users to create EXE or HTML menus.
- Menus are fully customizable by the user, from the background image to the content on the menu to the buttons and everything in between.
- Menus can be multi-paged.
- Can burn menus directly onto CD/DVD/BDs, be placed directly onto a thumb/flash drive or external hard drive, and be saved into a folder on the computer for manual transfer.
{/rw_good} –>
{rw_bad}
- Doesn’t allow for retrofitting menus onto already existing thumb/flash drives or external hard drives (or re-writable CD/DVD/BDs).
- Not very well suited to work with the anti-autorun.inf culture.
- Splash screen background images only be .JPG, .PNG, and .BMP files – no .GIF support.
{/rw_bad} –>
{rw_score}
{for=”Ease of Use” value=”7″}The program is very easy to use: Creating a menu is broken down in steps, all which are very easy to understand. However, there is one big caveat: Ashampoo MyAutoplay Menu does not allow for retrofitting menus onto devices (thumb/flash drives, external hard drives, rewritable CD/DVD/BDs, etc.) that already contain files. It won’t delete existing files (it will overwrite if you can same name files, though) but it forces you to re-load the files via MyAutoplay Menu instead of just creating a menu based on the existing file structure.
{/for}
{for=”Performance” value=”7″}Perform well, except for one fact: It relies way too heavily on autorun.inf, a file that is quickly being retired. Most computers (Windows 7 and higher, and anyone else that keeps their Windows XP/Vista updated) block autorun.inf – for the most part – on thumb/flash drives and external hard drives, so the menu created by Ashampoo MyAutoplay Menu will rarely ever launch automatically launch (depending on which computer you plug your device into).
{/for}
{for=”Usefulness” value=”7″}With the increasing usage of thumb/flash drives, external hard drives, etc. I can see quite a few people finding this program useful.
{/for}
{for=”Price” value=”7″}$19.95 is always a fair price for programs that have value-added features, and Ashampoo MyAutoplay Menu does, so I feel this program is fairly priced.
{/for}
{for=”Final Score” value=”7″}
{/for}
{/rw_score} –>
{rw_badb}Ashampoo MyAutoplay Menu comes bundled with MyAshampoo Toolbar; during installation of Ashampoo MyAutoplay Menu, the installation of MyAshampoo Toolbar and the modification of homepage and default search is an opt-out option:
I always find it distasteful when any program requires opt-out instead of opt-in for such options. I find it even more distasteful when shareware programs do this. First of all, in my opinion, shareware programs shouldn’t even be bundled with toolbars, nor should they be asking you to change your homepage or default search engine simply because they are shareware: The developer is already making money by selling you the program. However, if shareware programs do have such options they should most definitely be opt-in instead of opt-out.
{/rw_badb} –>
{rw_verdict}[tup]
{/rw_verdict} –>
Ashampoo MyAutoplay Menu is a software that lets users create menus for external media such as thumb/flash drive, CD/DVD, or external hard drive. To get a better understanding of what these menus are, think about the “DVD menus” you see at the beginning of every DVD. The menus created by AMAM (Ashampoo MyAutoplay Menu) are similar except they are not for DVDs… they are custom menus you create for the files you store on your external media of choice.
That said, this is what AMAM’s main program window looks like:
Using AMA is very easy because it works in a very structured fashion, guiding the user step-by-step through each phase of creating a menu. First, as shown in the above screenshot, users must decide
- What type of menu they want,
- The name of their menu,
- If they want any background sound associated with the menu,
- The icon they wanted associated with their external media (the icon that shows in My Computer when the external media is plugged in).
The type of menu users can select from are “Stand-alone” and “Browser-based”. The difference between these two types is “Stand-alone” is an EXE file while “Browser-based” is an HTML file; a “Stand-alone” menu is run as a program while the “Browser-based” menu is open in the default Internet browser. For the most part, the “Stand-alone” menu is better except for the fact that sometimes EXE files are blocked on external media (it is a security measure on some computers) so a “Stand-alone” may not be able to run; “Browser-based” menus will typically always work with all computers.
.AAC, .AC3, .ADT, .ADTS, .ALAC, .AMR, .APE, .APL, .DTS, .FLAC, .M3U, .M4A, .M4B, .MIDI, .MKA, .MP2, .MP3, .MPC, .OFR, .OGA, .OGG, .RA, .SND, .TTA, .WAV, .WAX, .WMA, .WV, .MP1, and .MPA are all the supported audio formats for the background audio.
.PNG, .GIF, .JPG, .BMP, .TIF, and .ICO are all the supported image formats for the icon.
Second, after the basic settings (click Next >>), users must select the files they want on the external media:
You see the way AMAM works is it acts like you are creating a whole new CD/DVD, flash/thumb drive, external hard drive, etc. AMAM does not allow you to create a menu for files that may exist on your external media; rather you have to load in any files that you want to create a menu for. Now this doesn’t mean that AMAM wipes all existing files; what it means is you are basically re-creating your external media. For example, let’s say you already have a thumb/flash drive with files on it and you want to create a menu for this thumb/flash drive. AMAM will not allow you to just create a menu for those files and put the menu on the thumb/flash drive. AMAM will force you to input the files into AMAM, create the menu, and in the end AMAM will transfer all the files you inputted to your thumb/flash drive. Any files that you don’t input into AMAM cannot be part of the menu it creates.
Now it gets a little bit weird because AMAM allows you to input files from your thumb/flash drive at this second step, then in the last step it will “transfer” the files from the thumb/flash drive to the same thumb/flash drive (it essentially overwrites the existing files with themselves). However, I highly discourage users from directly inputting files from the external media into AMAM and then having AMAM “transfer” them onto the external media because this “transfer” (which is essentially just a copy/overwrite process) may result in loss or corruption of data. Rather, if you want to create an menu with AMAM for external media that already has files on in, you should 1) Transfer all the files onto your computer and 2) Input the files into AMAM from your computer and let AMAM transfer the files onto the external media. This method is a bit tedious – and can take a very long time depending on how many files you have on your external media – but it is the safest method until Ashampoo adds in the ability to retrofit menus onto external media that already have existing files.
That said, in this second step AMAM allows you to load in whole folders or individual files; you can also create new folders. The hierarchical tree at the left of the program window (the one marked as “Folders:”) shows the content and structure of the files/folders you have loaded in; the files and folders shown in this tree are what will be put on your external media.
The next step, after you have added all the files/folders you desire and clicked Next >>, will vary depending on what type of menu you selected in step one. If you selected a “Stand-alone” menu, the third step will consist of creating a splash screen for the menu. If you selected a “Browser-based” menu you will be taken directly to creating the actual menu because “Browser-based” menus don’t have splash screens. For the purposes of this review, I am going to call the splash screen step number three and the menu creation number four; just keep in mind if you create a “Browser-based” menu you will skip step three and be sent directly to step four.
The step three consists of allowing users to customize the splash screen:
The splash screen is made up a background image and any extra images/text you decided to add on it:
Be careful when selecting a background image because you don’t want to huge background image appearing as your splash screen – that can get annoying. One weird thing about the splash screen is it only supports .PNG, .JPG, and .BMP formats for the background image, but supports .PNG, .JPG, .BMP, .GIF, and .TIF for any overlaying images; not sure why Ashampoo would do that.
If you do not want to create your own custom splash screen, you have the ability to select from twelve splash screen templates:
Furthermore, AMAM allows you to control how long the splash screen appears; it can appear for as little as two seconds and as long as sixty seconds. There is also a “Preview Splash Screen” button that allows you to preview the splash screen.
After the splash screen step, there is step four – the step that allows you to create the actual menu:
The menu can be as small as 300×300 and as large as 750×750 and it consists of anything you want to add to it: A background image, buttons, text, images, shapes, etc. You can even add a GIF animation if you want. However, the only part of the menu that links to the files are the buttons – everything else is for decoration.
.PNG, .JPG, .BMP, .GIF, and .TIF are the support image formats for the background image and additional images; you can insert “small” or “large” button (you are also allowed to manually resize the buttons); the text can be normal linear text or circular (you are also allowed to format the text as you please, such as bold, underline, insert URL, etc.; you can’t change the font type though); and the shapes you can insert are rectangle, round rectangle, circle, star, trapeze, triangle, and parallelogram.
All elements you insert – except for the background image – can be dragged around and placed where you want and resized as you please. One suggestion I have for Ashampoo in this ares is to add gridlines, so users can better align elements such as buttons. Currently there are rules that highlight when an element is being moved, but that isn’t good enough.
If you don’t want to create your own custom menu, AMAM has two features to assist you:
- Themes
- Layouts
The themes are are the same twelve templates I discussed earlier:
The cool thing is you are not required to use the same theme as you used for the splash screen (if applicable).
Layouts are three different layouts that have predefined positions for buttons (and one has a position for an image):
It is important to realize that the themes and layouts are not mutually exclusive: You can use one theme and layout together (ex: you can use Flowers theme with the 2×2 layout) , or you can use one and not use the other.
Using a theme or layout does not lock you down in terms of customization. AMAM give you full control of the menu even after applying a theme and/or layout. For example, let’s say you use the Windows 7 theme but you don’t like the background. You are allowed to change the background and still keep the button skin that comes with the theme. Similarly, let’s say you pick the 2v4 layout but then you decide you don’t want or need that many buttons. You are also allowed to remove any of the buttons (or add more, move them around, resize them, etc.) and insert any shapes, text, images, etc. that you want.
Furthermore, AMAM allows you to have multi-paged menus; and each page can be customized as you see fit and with a different theme or layout, if you want. When you create new pages, AMAM prompts you asking if you want to add a button on the first page that links to the new page you created. Do note, however, AMAM only automatically adds the button (or uses an existing unused button) to the first page – all the other pages don’t get buttons (i.e. if you have three pages, AMAM can automatically put buttons on page one that link to page two and three but page two will not have a button that is linked to page three).
Regardless of if you use a theme, layout, or do your own custom design, all the buttons on the menu – on all the pages – must be manually linked by you to the files that you desire. Double-clicking on a button brings up a window that allows you to set what the button is linked to:
As you can see in the above screenshot, buttons can be set to not only open files (files that you loaded previously in step two), but they can be set to open folders (folders that you loaded or created previously in step two), they can be linked to pages (back a page, back to main page, or linked to a specific page; there is no option to go forward a page), they can open a website, they can send an e-mail, and they can exit the menu.
If you don’t want to be tedious and don’t want to go through the double-click routine to link buttons to files/folders, there is a shortcut you can use to link files/folders to button. If you click on the Files tab (look at the top-right of the program window), you can right-click on any file or folder and 1) Create a button for it or 2) Link an already existing button to it:
This shortcut is fairly handy and a bit less tedious than manually linking buttons to files/folders.
Finally when you are all happy with your menu, you can preview it before you move onto the next and final step. A weird thing I noticed is if you are at a page besides the main one the preview results in broken buttons (i.e. clicking on the buttons does nothing). However if you start the preview at the main page the buttons work just fine. So be sure to always be at the main page when previewing the menu.
Last but not the least, once you are done with step four and have hit Next >> you are taken to the step five (the final step):
Step five involves picking where you want to place your menu. You can either burn it directly to disk (CD/DVD/BD supported)…
…place the menu directly onto an external drive (thumb/flash drive, external hard drive, etc.), or place the menu in a folder on your desktop in which case you would have to manually transfer it whenever you want. Keep in mind, as I mentioned before, AMAM does not only transfer the menu it creates but it also transfers all the files you loaded in in step two.
AMAM displays the progress of the transfer while it happens…
…shows you a popup message when the transfer has finished…
…and displays a final screen when all is set and done:
Although the final screen shows you options to save the project, load a project, or start a new project, you can do any of these three at any time via their respective buttons in the button bar near the top of the program window.
The speed of the transfer/creation depends heavily on 1) The medium you are transferring it to and 2) The quality of the hardware. In other words, transferring/creating to a folder on your computer is always (typically) going to be faster than transferring/creating to a external drive or burning onto a disk; and the quality of the hardware (ex: the speed of your disk burner, the writable speed of your disk, the speed of your external drive, etc.) will also affect at how long it takes for AMAM to create your menu. However, generally speaking, AMAM works at a good pace.
Here are examples of menus I created with AMAM, the first one being a “Stand-alone” menu while the second one is a “Browser-based” menu:
Overall, Ashampoo MyAutoplay Menu is definitely a good program; but it has that major drawback of not being able to retrofit menus. Forcing users to “recreate” their external media so they can use an menu is just plain dumb considering users can have many, many files on their external media. That said, there is one other major issue I have with AMAM.
Currently menus created by AMAM depend heavily on autorun.inf. For those that don’t know, autorun.inf is a file that was introduced back in Windows 95 that allowed for the automatic running of a specific file when an external drive or disk is inserted into the computer. I specifically used “allowed” in the past tense in my last sentence because use of autorun.inf is quickly dying out.
Because of security reasons (autorunning capabilities allows for malware to quickly infect computers through devices like thumb/flash drives) the capabilities of autorun.inf has been been restricted over the years, particularly in regard to external drives. In fact, in Windows 7 the only thing autorun.inf is allowed to do for external drives – like a thumb/flash drive or external hard drive – is set the name of the drive and the icon associated with the drive; autorun.inf is no longer allowed to autorun a file contained on the drive. (Autorun.inf isn’t as restricted for disks [CDs, DVDs, etc.].) Windows XP and Windows Vista computers can get patched so they treat autorun.inf in a similar manner as Windows 7.
AMAM setups up devices in such a manner that they contain a autorun.inf file, a .autorun folder that contains all the menu items, and of course the files and folders users loaded in (remember step two). The menu created by AMAM depends on this autorun.inf file to run; if the autorun.inf is blocked, users have to manually run the menu themselves if they want to use it. Of course the blocking/usage of autorun.inf is out of Ashampoo’s control – that is security restriction placed within Windows – so it wouldn’t be fair to blame Ashampoo for the AMAM menu not automatically starting. However, there are steps Ashampoo can take to make AMAM play better with this anti-autorun.inf culture.
One easy thing to do would be to add a shortcut in the root folder to the menu file located in the .autorun folder. If users are not able to automatically access the menu – because autorun.inf usage is restricted – it would be mighty helpful if there was a shortcut available in the root folder to manually run the menu (as opposed to forcing the user to go to the .autorun folder to run the menu). Of course users can also manually create a shortcut but it would be better if AMAM automatically created the menu for you.
Another thing Ashampoo could do is use the action tag in autorun.inf. Although not supported in Windows 7, using the action tag would allow AMAM to place a link in the AutoPlay menu in earlier versions of Windows like Windows XP:
Both the solutions I just mentioned, while not perfect, help AMAM mitigate the impact of a restricted autorun.inf on external drives like thumb/flash drive and external hard drives.
This review was conducted on a laptop running Windows 7 Professional 32-bit. The specs of the laptop are as follows: 3GB of RAM, a Radeon HD 2600 512MB graphics card, and an Intel T8300 2.4GHz Core 2 Duo processor.
{rw_freea}
{/rw_freea} –>
{rw_verdict2}By far the biggest drawback to Ashampoo MyAutoplay Menu is the inability to retrofit menus onto external media that already have files on them. In addition, Ashampoo MyAutoplay Menu still needs a few tweaks that allow it to better work with the anti-autorun.inf culture. However, despite its drawbacks, Ashampoo MyAutoplay Menu is a good program; I give it a thumbs up. If it was able to retrofit menus, I would have recommended this program in a heartbeat. As it stands, though, it cannot so all I can say is get Ashampoo MyAutoplay Menu if you feel it fits your needs.
{/rw_verdict2} –>

 Email article
Email article