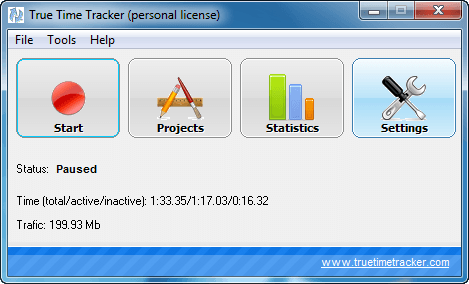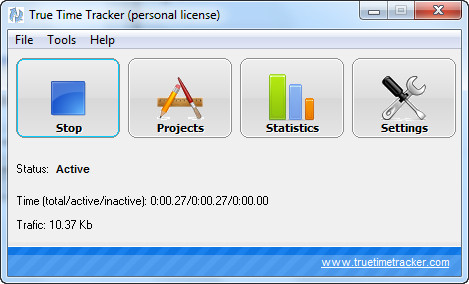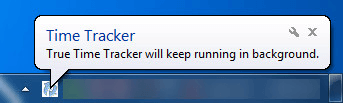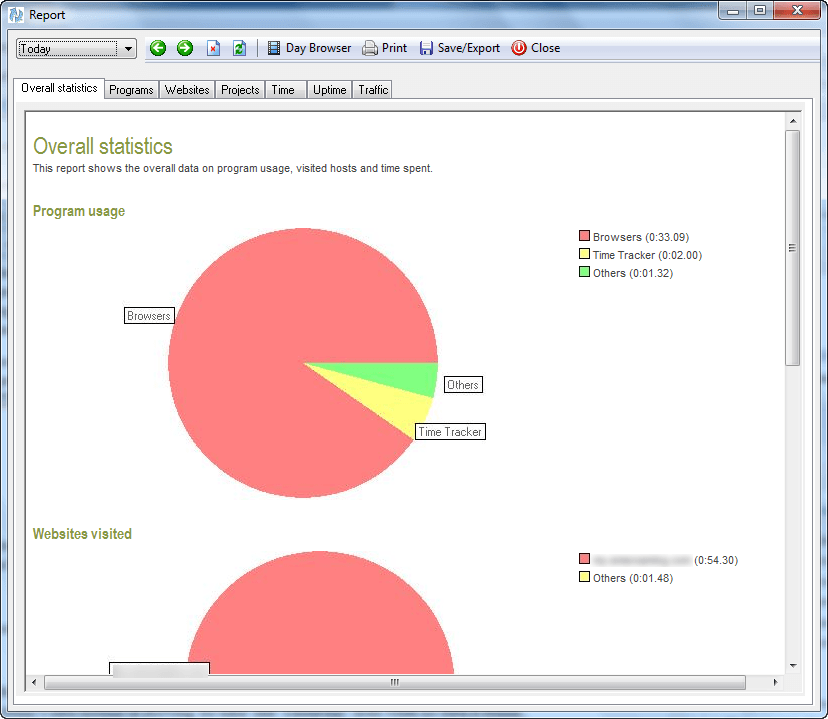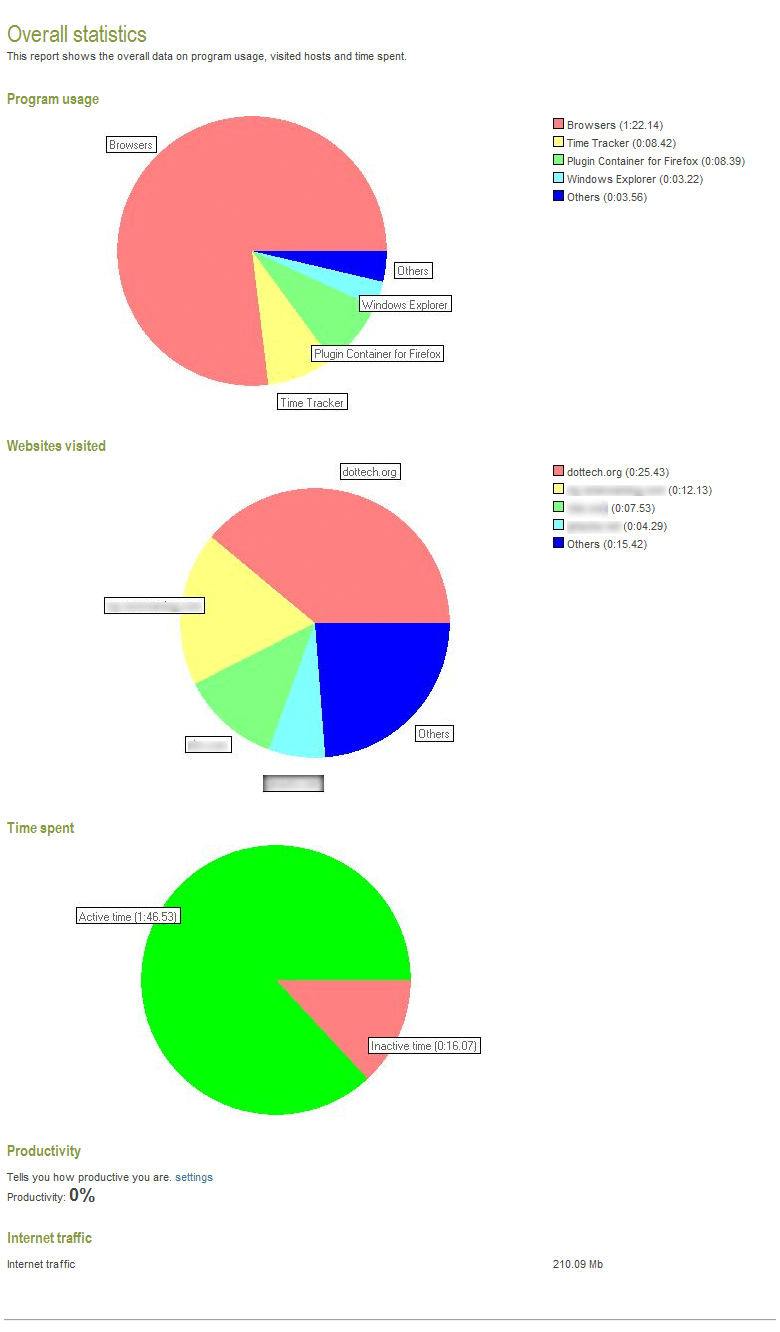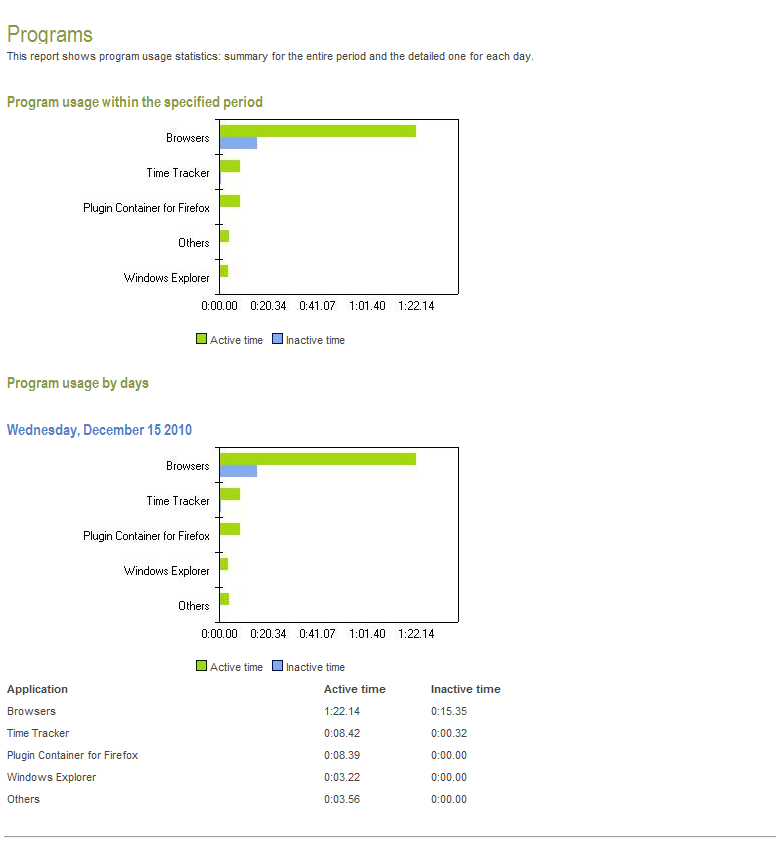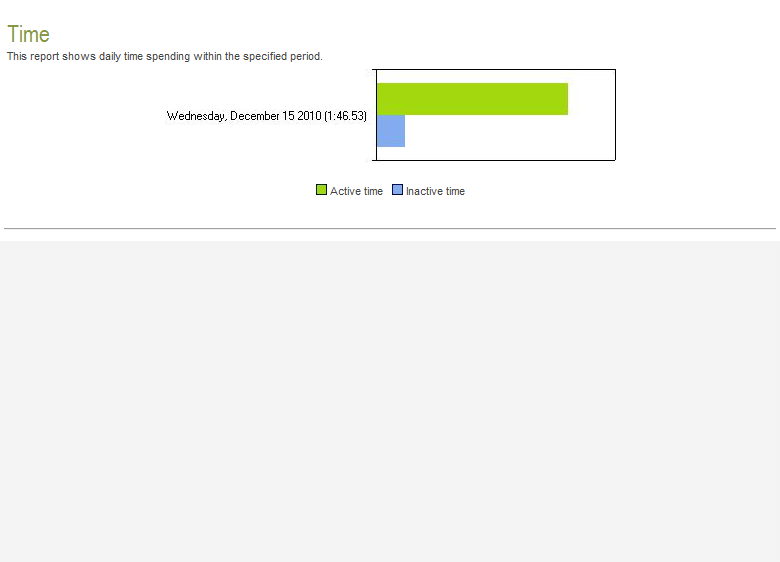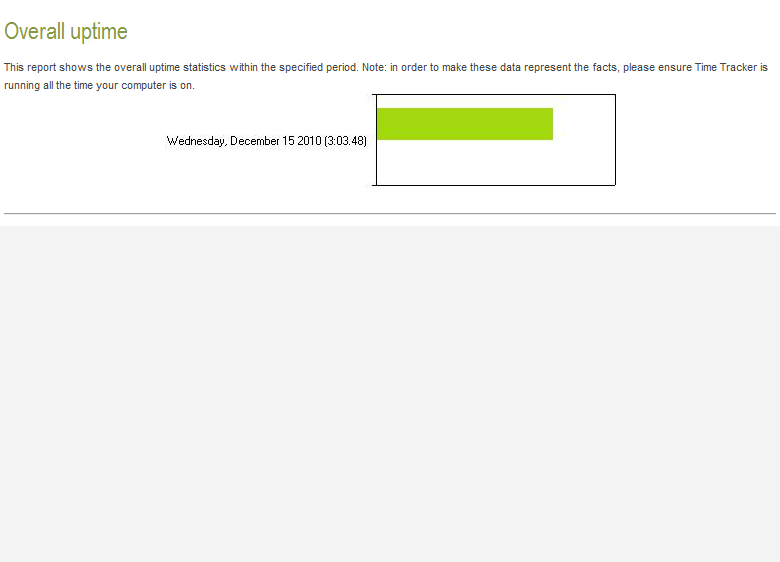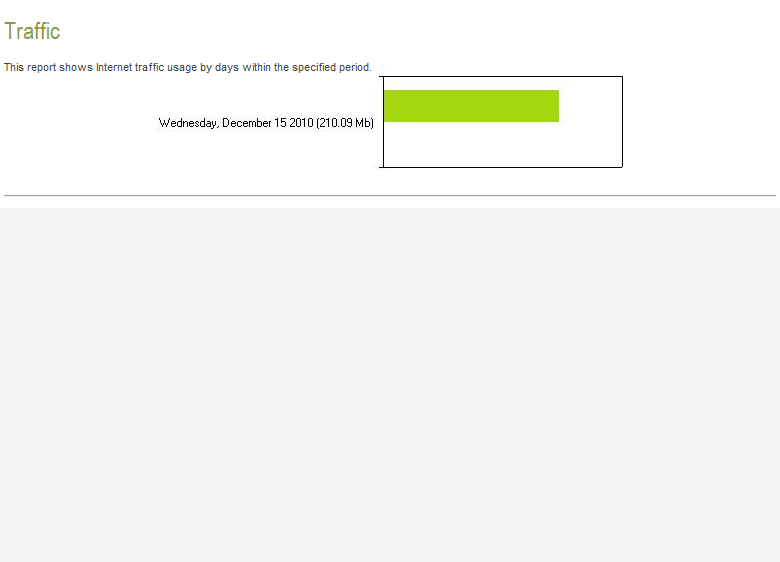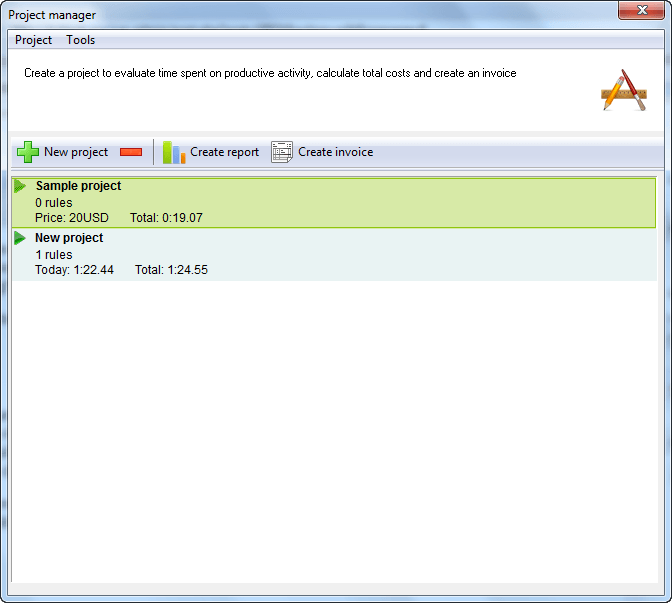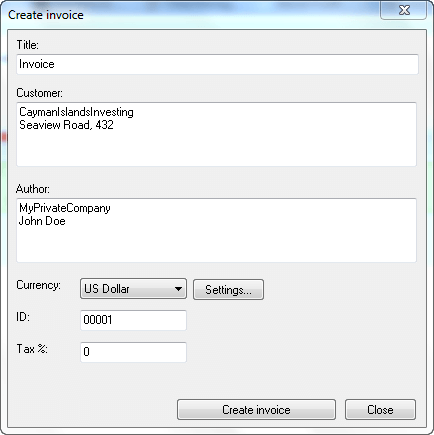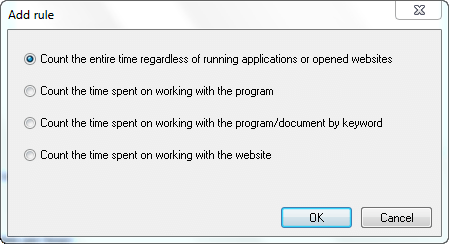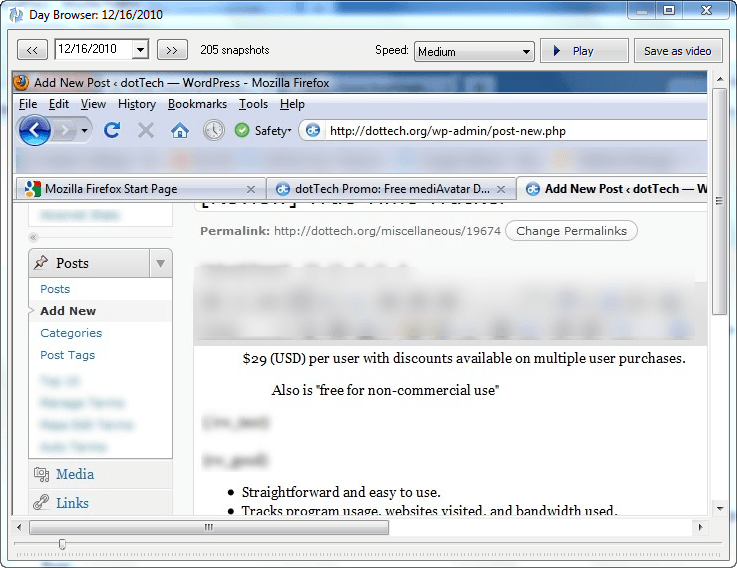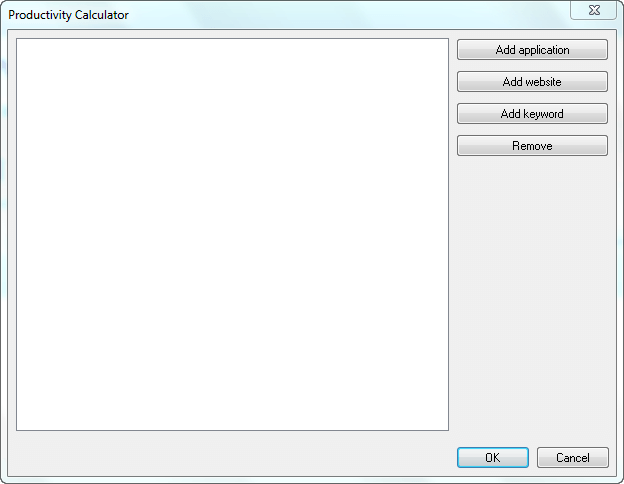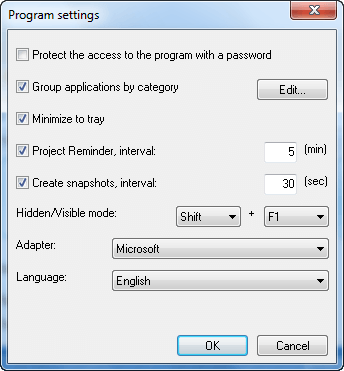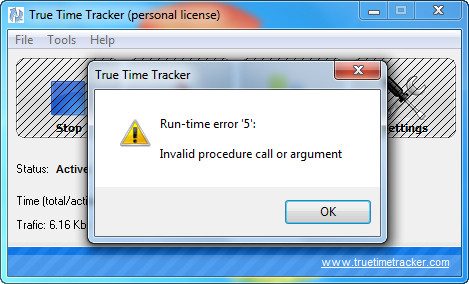{rw_text}Software reviewed in this article:
Version reviewed:
v1.6
Software description as per the developer:
Have you ever wondered how you spend your time when you work on a computer? What programs do you commonly use, what sites consume most of your time? How frequently you make a break to play games, watch movies, read mail, chat at forums and so on? How much time a day you really spend on your productive activity? What is the effective cost of your work? With True Time Tracker you can answer all these questions!
Download size:
15 MB
Supported OS:
Windows 2000 and higher
Price:
$29 (USD) per user with discounts available on multiple user purchases.
Also is “free for non-commercial use”
{/rw_text} –>
{rw_good}
- Straightforward and easy to use.
- Tracks program usage, websites visited, and bandwidth used.
- Divides recorded activity data into “active” and “inactive”.
- Can generate graphical reports, allowing users to print them or export them as PDF or HTML files.
- Allows users to create “projects”, track project work, and invoice for the projects.
- Can automatically take screenshots every X seconds, allowing users to visually see what they have been doing.
- Users can convert the screenshots into AVI or MP4 slideshows.
- Has a “productivity calculator”, allowing users to measure how much of their time was “productive”.
- Has the ability to show a popup message every X minutes reminding users what projects are being tracked.
- Has the ability to to run in “hidden” mode.
- Users can password protect the program.
{/rw_good} –>
{rw_bad}
- Marks recorded usage data as “active” or “inactive” based on mouse movement and keystrokes. So, if someone does something that doesn’t involve using the mouse or keyboard – such as watching a video – it is marked as inactive.
- Reports can only be viewed for “Today”, “Yesterday”, “Last Week”, and “Last Month” – no other dates/intervals.
- The main program can be password protected, but the data (activity database, reports, screenshots, etc.) is unprotected and accessible by anyone that has access to the My Documents folder.
- There needs to be a setting where users can select at what quality they want to store the JPG screenshots (to help control how much hard drive space the screenshots take up).
- Needs an easy way for users to delete recorded data/screenshots.
- Needs capabilities to drill down and specifically identify what consists of the “Other” category for program usage and websites visited.
- Has quite a few bugs.
{/rw_bad} –>
{rw_score}
{for=”Ease of Use” value=”8″}For the most part fairly easy to use. However, there are some problems such as only being able to view reports for “Today”, “Yesterday”, “Last Week”, and “Last Month”, and not having an easy way to delete recorded/data screenshots.
{/for}
{for=”Performance” value=”6″}In terms of tracking program usage, websites visited, and bandwidth usage True Time Tracker performs well. However, the problem is has quite a few bugs.
{/for}
{for=”Usefulness” value=”5″}Some people will find it useful, while others won’t.
{/for}
{for=”Price” value=”8″}Considering the fact that there is a “free for non-commercial usage” edition and comparing it to the price of rival shareware programs, $29 isn’t a bad price at all.
{/for}
{for=”Final Score” value=”6″}
{/for}
{/rw_score} –>
{rw_verdict}[to]
{/rw_verdict} –>
True Time Tracker is a program that aims to help you keep track of how you spend your time on the computer, whether you want to do it for personal time management reasons or you need to do it for work purposes.
This is what True Time Tracker’s main program window looks like:
Using TTT (True Time Tracker) is literally as easy as hitting the Start button, after which TTT starts to track and record what programs you use and what websites you visit; and – if you have the option enabled, which it is by default – TTT starts to take screenshots of what you are doing every X seconds (set to 30 seconds by default):
As you can see in the above screenshot, TTT divides recorded time into three categories: Total (the total time TTT records your activity), Active (the amount of time you were actually doing something), and Inactive (the amount of time TTT was recording what you weren’t doing anything). Actual + Inactive = Total.
Typically separating out the active and inactive times is a good thing because obviously if you are billing a client you probably don’t want to bill them for the inactive time. The only problem is TTT marks usage as active or inactive based on mouse movement or keyboard usage. In other words, if you move the mouse or press a key on your keyboard then TTT marks the time as active. If during a certain time interval (as per my tests between 15-30 seconds) you make no mouse movements and don’t press any keys, TTT starts recording the time as inactive. Why is this a problem? This is a problem because you are not necessarily inactive just because you are not using the mouse or keyboard. For example, one could be watching a video and TTT would mark that whole time as inactive because you don’t use the mouse or keyboard while watching the video. (I was watching TV on my computer and TTT was marking all that time as inactive because I wasn’t using my mouse or keyboard.) Even when viewing/showing a PowerPoint presentation, if you don’t use the mouse for an extended period of (which is very possible depending on your presentation) TTT will mark that time as inactive.
Anyway, once you start TTT’s monitoring you don’t have to keep the program window open at all times. (You do need to keep the program itself running at all times, though.) TTT has the ability to run out of the system tray, so if you minimize TTT’s main program window or X it out, TTT gets minimized to the system tray and continues to record your activity:
Going back to the main program window, clicking on the Statistics button brings up the reports showing you the activity data TTT has record:
Reports are in graphical form, including pie charts and bar graphs depending on which specific report you are looking at. You view reports for “Today”, “Yesterday”, “Last Week”, and “Last Month” – there is no way to view reports for any other day/time interval. You are also allowed to print reports, or save them as PDF or HTML files. The following is all the data TTT’s reports show:
Take note that if you are printing or export reports as PDF/HTML, all the reports are printed/exported – you cannot select just one or two. Also, note how on my screenshot it shows “Browsers” for program usage instead of the specific browser I was using. That is because of a grouping feature TTT has – more on this later.
So far I have discussed two of the three main features of TTT – recording user activity, and displaying data in reports. The other main feature of TTT is Projects:
Projects is a feature of TTT that allows users to create individual projects and assign recorded activity to them. In other words, if you have a particular job you need to do, you can create a project for it…
… and enable the project whenever you are doing work related to it (you can enable multiple projects at once, if you wish). (Green play button means a project is enabled, while a blue pause button means a project is disabled.) When a project is enabled, user activity during that time is recorded under that project. This, obviously, allows you to track the time you spent on a specific job or task, but it also allows you to make use of TTT’s invoice feature:
Invoices are generated using the hour rate specified for a project under project settings and multiplying that by how many hours were spent on that project. (And adding in tax, if specified when generating a project.) Once a invoice has been generated it can be printed or exported as PDF or HTML. The cool thing about the invoice feature is invoices can be generated using multiple different currencies if you are billing a client who doesn’t pay in US dollars:
You do, however, need to make sure you keep the currency converter rates up-to-date.
When creating projects you need to make sure you do a couple of things:
- Define exactly what type of activity should be recorded for that project:
The latter three options allow you to specify particular program, keyword, or website that TTT looks for and records activity about while the first option records all activity regardless of what program you are using and what website you visit.
TTT allows you can create as many of these rules for a project as you want and each rule can be different. So, for example, if you want to only record the activity of two programs, you could create one rule for one program and another rule for the other program.
Take note that you must define at least one rule for a project. If you don’t, even if you have the project enabled TTT will not record any activity for it.
- Define if you want only active time to be recorded under the project or all time (active + inactive).
- Set the rate per hour that you charge for working on that project.
Last but not least, here are the other features of TTT:
- As already mentioned, TTT has the ability to record screenshots every X seconds. To view these screenshots you need to pull up the Day Browser (Tools -> Play your day…):
You can view the screenshots on a per-day basis, selecting the day you want to view from the drop-down menu at the top left.
You can view the screenshots by either manually scroll through the screenshots using your mouse wheel, clicking on individual screenshots from the bottom slider, or selecting the play speed and hitting the Play button.
Furthermore, TTT has a feature where you can export your screenshots as a slideshow to AVI or MP4 video.
- TTT has a “Productivity Calculator” (Tools -> Productivity Calculator):
The productivity calculator sounds a lot more complex than it really is. All the productivity calculator is is a tool that allows you to define what “productive” tasks are: You can define specific programs or websites as being “productive” or set keywords that TTT looks for in the title of programs/websites; then when displaying the previously mentioned reports, TTT calculates how much of the time you spent was on the specified “productive” programs/website vs. how much time you spent on other programs/websites and displays a productivity percentage to you.
- As mentioned earlier, TTT has a “group” feature that lumps together particular programs and shows them as a group on reports:
You are allowed to edit the groups as you see fit, or you can disable the group feature all together. All settings related to the group feature are accessible via TTT’s settings.
- TTT’s settings:
Aside from the issues that I have already mentioned, the following are areas where I feel TTT is lacking and can be improved:
- TTT needs to add the ability to view reports for other than “Today”, “Yesterday”, “Last Week”, and “Last Month”. There needs to be the ability to set view reports for custom dates/intervals.
- Currently TTT calculates invoice totals using hourly rate as defined in a project’s settings times the hours recorded for that project. The problem with this is that sometimes the billing may not be as easy as hours x rate – there could be other charges/costs involved. I would like the invoice feature to allow for adding in custom costs/charges.
- The JPG screenshots TTT takes can easily eat up hard drive space if not managed properly. I would like there to be an option in TTT that lets users to select what quality they want to save the JPGs. After all, the ability to control JPG quality is one of the easiest ways to compress JPG images and allowing users to compress the images would be very handy. That is not to say that TTT does not already compress the screenshots (as per my tests it seems like TTT saves the screenshots at 90% quality currently); but rather I would like users to have an explicit ability to do so.
- As you may have noticed in my screenshots above, TTT’s reports have an “Other” category where programs/website are lumped together if not very much time has been spent on them. Categorizing programs/websites into “Other” is fine; but there needs to be an ability to drill down and see exactly what programs/websites are put into “Other” and the times associated with them. Currently there is no such feature.
- TTT has the ability to password protect the program. However, the activity data that TTT records is stored unprotected in the My Documents/True Time Tracker folder. Anyone that has access to the My Documents folder can view the screenshots taken, the reports printed, and even the database (that holds the activity data) can be opened in a text editor and looked at. The developer needs to incorporate some sort of protection of these files.
- Currently there is no feature built into TTT that allows users to delete recorded activity. The only way to delete recorded activity would be to access the data files directly in the My Documents/True Time Tracker folder and delete them, which is very inconvenient especially considering how one would have to edit the database file. There needs to be a feature that allows users to delete recorded activity data.
Aside from the features that I feel are missing in TTT, TTT has quite a few bugs that need to be fixed:
- For some reason “Last Week”/”Last Month” reports show the wrong data. During my tests I found “Last Week” and “Last Month” reports show today’s data. Now this bug could be because I have not used TTT for a week or a month, so they are only temporarily showing the wrong data because there is no data to be found. However, if this is the case they should be showing “no data” like the “Yesterday” report does when there is no data instead of showing the wrong data.
- TTT has a “Hidden/Visible” feature that presumably allows TTT To run “invisibly” (i.e. no icon in the system tray or program window being open). I say presumably because I was unable to use this feature because TTT crashes every time I try:
- The slideshow videos TTT creates using screenshots show up discolored with cropped images:
This review was conducted on a laptop running Windows 7 Professional 32-bit. The specs of the laptop are as follows: 3GB of RAM, a Radeon HD 2600 512MB graphics card, and an Intel T8300 2.4GHz Core 2 Duo processor.
{rw_freea}
True Time Tracker itself is free for “non-commercial use”.
FruitefulTime Productivity Meter
{/rw_freea} –>
{rw_verdict2}True Time Tracker is a valiant attempt at a time management/tracking tool; and it really does do a good job in recording what programs you use and what websites you visit. The automatic screenshots feature is an added bonus. However, True Time Tracker is not ready for public use just yet in my opinion; it still needs a few features added and it has bugs that the developer needs to work out. Check out any of the programs listed under Free Alternatives if you are looking for good time management/tracking tools; my personal favorite is ManicTime.
{/rw_verdict2} –>

 Email article
Email article