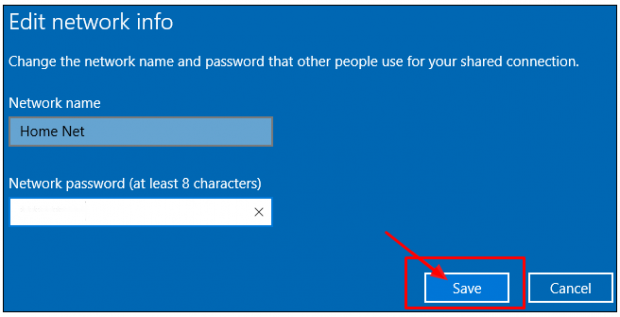Windows 10 recently rolled out its second worthwhile update called the Anniversary Update that most of you Redmond fanatics would have likely heard of by now. The Anniversary Update did wonders for Cortana who saw many updates that make her well on her way to becoming the most likable virtual assistant if she is not already. There was other features to help Windows phone users and Android phone users connect to the PC running Windows 10 (also related to Cortana), Microsoft’s Edge supports browser extensions, other Edge goodies like web notifications and pinned tabs, a new Windows 10 Dark Theme, extra desktop apps and games, plus loads more.
Windows 10 recently rolled out its second worthwhile update called the Anniversary Update that most of you Redmond fanatics would have likely heard of by now. The Anniversary Update did wonders for Cortana who saw many updates that make her well on her way to becoming the most likable virtual assistant if she is not already. There was other features to help Windows phone users and Android phone users connect to the PC running Windows 10 (also related to Cortana), Microsoft’s Edge supports browser extensions, other Edge goodies like web notifications and pinned tabs, a new Windows 10 Dark Theme, extra desktop apps and games, plus loads more.
In addition to all of those fantastic features that came in the Anniversary Update, there is one other standout feature that we are going to go into detail about which is the ability to flick the switch and start using your personal WiFi hotspot. Here’s what you need to do to set it up:
Turning on the WiFi hotspot in Windows 10 (Anniversary Update release)
1. Turn on the computer and tap on the Windows + I keys to bring up the Settings menu. Click on the “Network & Internet” button.
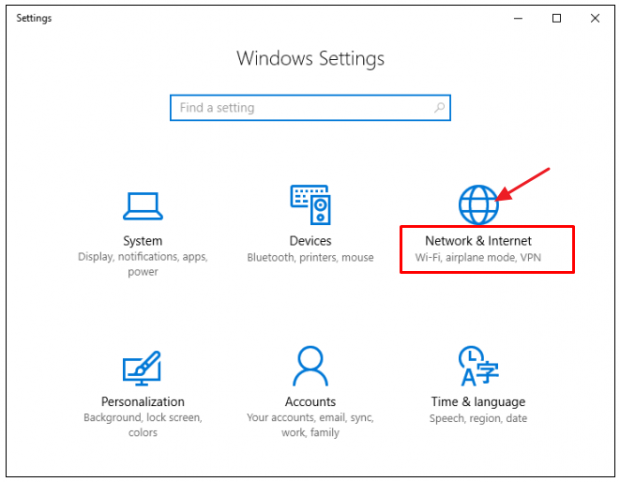
2. Check that left side pane for the new “Mobile hotspot” option. (If it isn’t there then you might not be running on the Anniversary Update that rolled out recently in August).
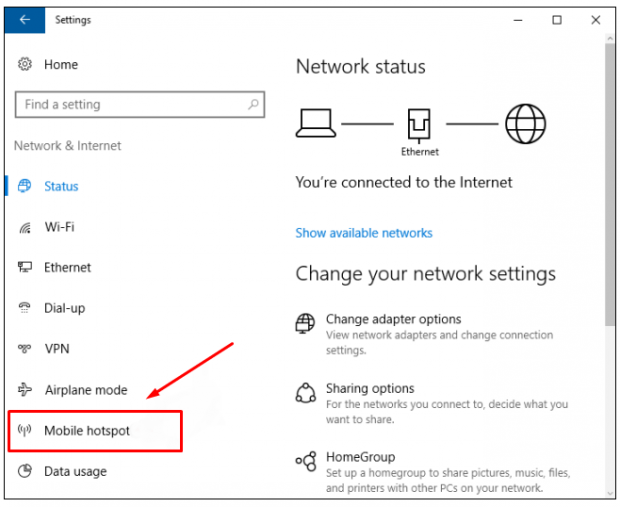 3. Turn on the Mobile Hotspot by toggling the switch to the on the position under where it says “Share my Internet connection with other devices.”
3. Turn on the Mobile Hotspot by toggling the switch to the on the position under where it says “Share my Internet connection with other devices.”
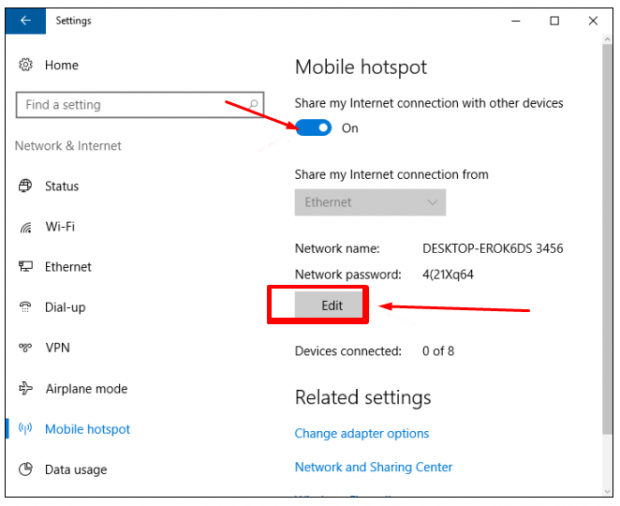
4. Choose a Network name and Network password and then finish by clicking on the “Save” button.
That is all you need to quickly set up the new WiFi hotspot feature available in the Windows 10 Anniversary Update. Those of you who did not update or are having difficulties with the guide for settings up the hotspot with the built-in feature from Windows can try installing a very popular app that many people use to set up the WiFi hotspot instead. Here is what you need for that:
Creating a WiFi hotspot on a PC running Windows 10 with Connectify
Connectify is your app alternative to quickly turn your Windows 10 computer into a hotspot so you can share an internet connection between desktops, laptops, and mobile devices. Connectify also works great whether you are at home or on the road and wanting to connect your devices to the same WiFi connection. Here is what you need to set up Connectify:
1. Download Connectify to the computer from the official website link.
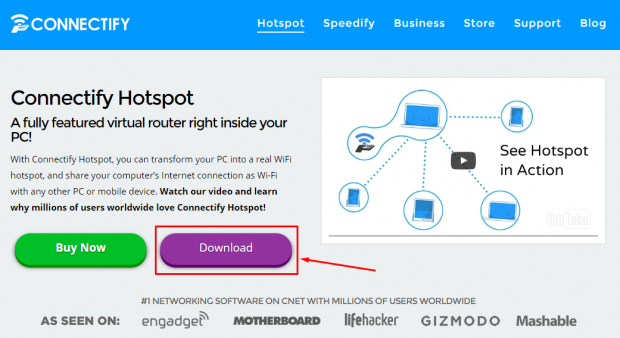 2. Click on the Purple “Continue to Download” button available on the next page.
2. Click on the Purple “Continue to Download” button available on the next page.
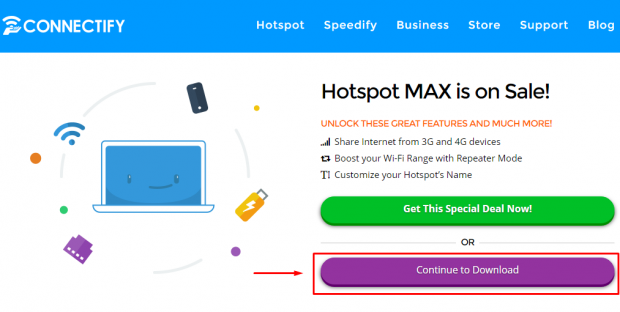 3. The Connectify file is now downloading to your computer, and you can see it above the taskbar. Click on the “Try it Out” button once you open the app when the download completes.
3. The Connectify file is now downloading to your computer, and you can see it above the taskbar. Click on the “Try it Out” button once you open the app when the download completes.
4. Name your WiFi hotspot with anything of your choice that is up to 32 characters in length. The hotspot name you enter is going to be the name that the other devices will see when they attempt to connect to it.
5. Give the hotspot a password so that nobody else starts using your connection. Make sure it is a secure password.
6. Look for the “Internet to Share” dropdown box and check that it is pre-set to the wired or wireless connection that you want to use with Connectify.
7. Click on the “Start Hotspot” button and the WiFi hotspot is created. You can connect to this WiFi hotspot the same way you would connect to any other hotspot.
In conclusion, that is how to set up a WiFi hotspot in Windows 10 using the built-in feature that became available in the Anniversary Update and by installing the Connectify app for those of you who aren’t running the Anniversary update or simply weren’t able to get it working.

 Email article
Email article