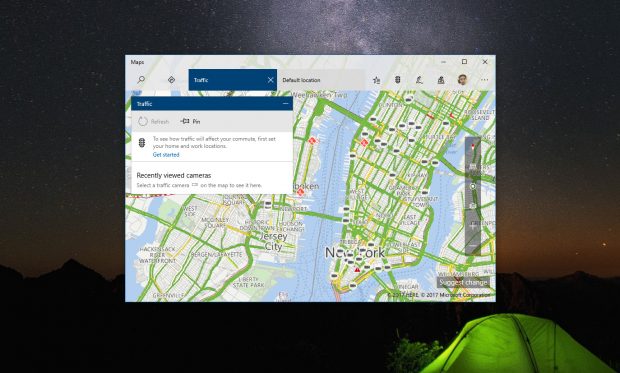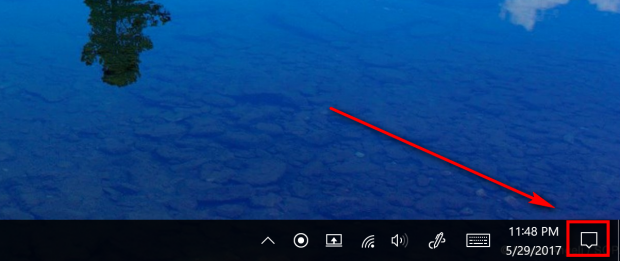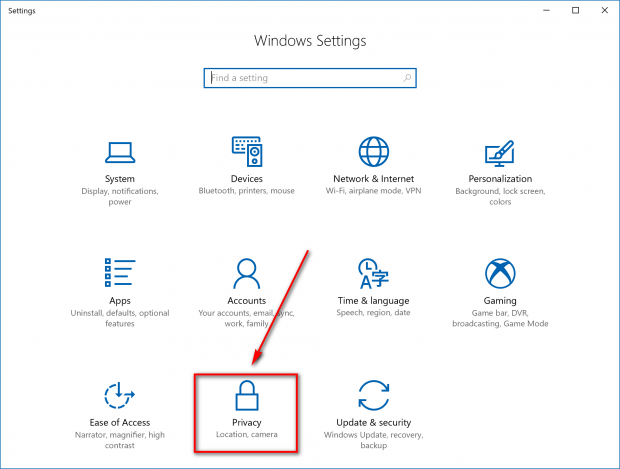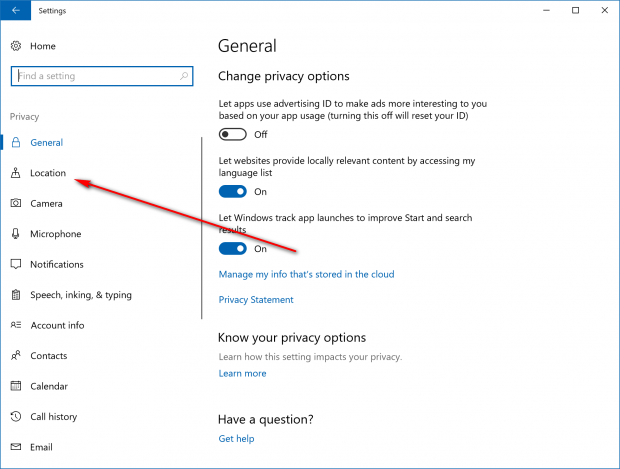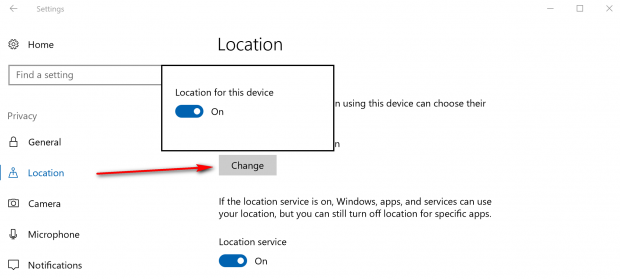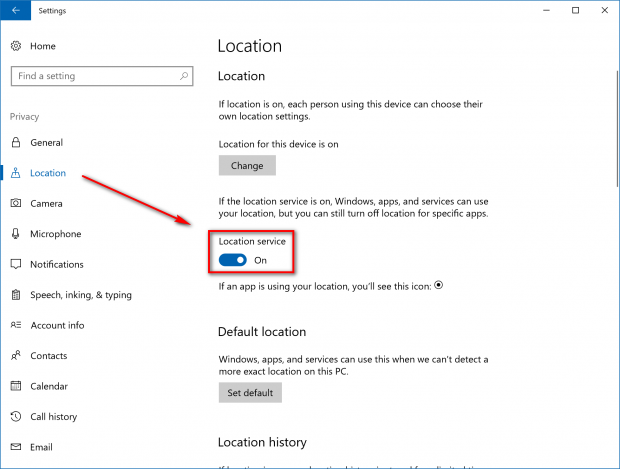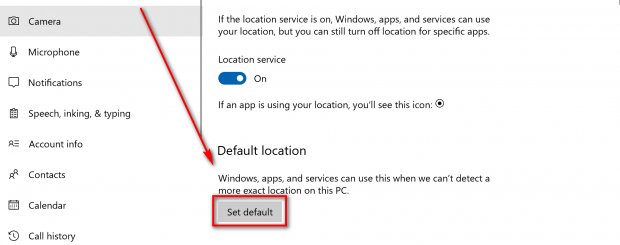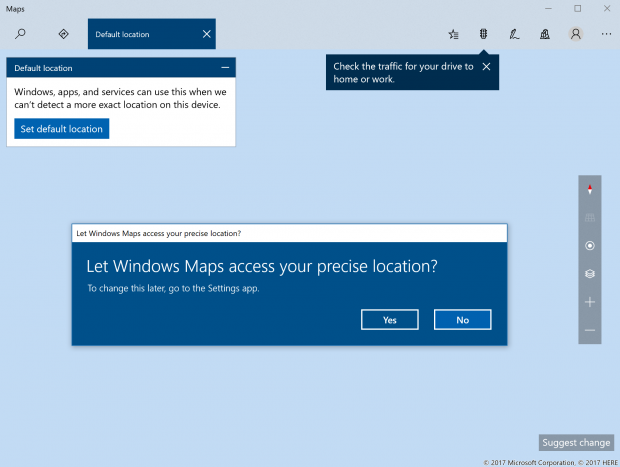If you have ever bought a new device and thought twice before turning on the Location Serves when the software asks if you would like to allow it to know where you are in the world, your gut instincts were probably right. There are some obvious question marks about what apps and other consumer software will do with that data that they are collecting.
I’m not a third-party app security expert, but I won’t judge if you prefer leaving your Location Service options off until you need to use it or until your privacy concerns are gone. But the reality is if you don’t have it turned on then you aren’t able to get the most out of many of the software’s services.
Opting to have the Location Services on in Windows 10 changes the way some of the default apps can help you with achieving a goal or tailoring information to better suit your needs. For example, you can get directions to the restaurant that you want to go to from where you currently are in the world right now if you allow the Location Services to Windows Maps. Or you might be more interested in allowing the Location Services to Microsoft Edge so that your favorite web browser can dish you up more relevant content the next time you open it up.
Windows 10 offers a whole range of apps that you can choose to either enable or disable the Location Services for based on what you prefer. You can do it from the Settings app in all versions of Windows 10.
How to Turn On or Off the Location Services for your Account and Apps in Action Center
One of the ways you can get instant access to the Location Service options is by using the Action Center. The Action Center is that additional menu you can open up on the right side of the computer’s display by clicking on the button from the system tray. The button for the Action Center looks a bit like a speech bubble and is highlighted in the picture below. Alternatively, you can also open up the Action Center by pressing the Windows logo + A key on the keyboard of your computer.
People’s Action Center buttons can vary. It’s not uncommon to see people’s Action Center looking barer than mine. But all Action Centers should at least offer the “Location” button for you to click on that directs you through to the Location Services.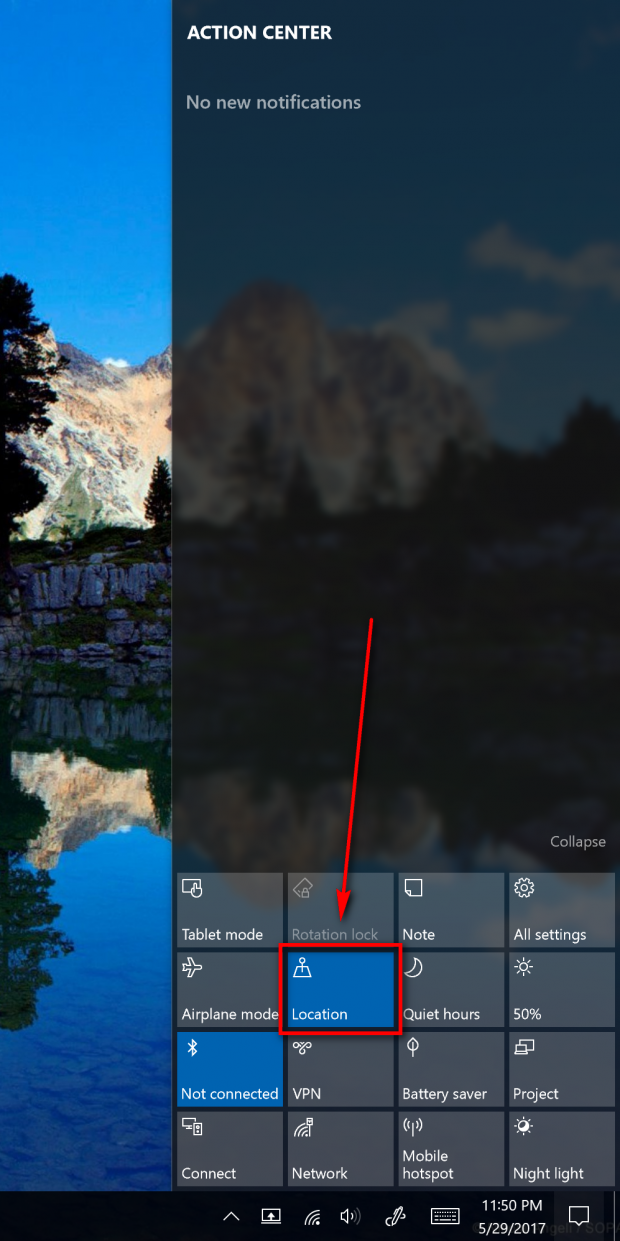
How to Turn on or Off the Location for this Device in the Settings app
There’s an option from the Settings app that lets you choose whether or not you want to give up the location of the computer you are using. Turning this option on or off doesn’t technically activate the Location Services (that part comes separate and is explained later in the guide.)
You can also get to your Location Services by opening the Settings app and then clicking on the “Privacy” link from the Windows Settings menu.
It opens up the “General” section. You need to click on the “Location” link in the left side pane to get access to everything related to the Location Services.
Click on the “Change” button (even though it appears as though it might be grayed out to some) to find the toggle available for turning on or off the “Location for this device.”
How to Turn On or Off the Location Services for an Account or Apps in the Settings app
More specifically, there is a “Location Service” toggle that you can turn on or off when you want to grant access for Windows, its applications, and services to be able to use the location of your computer. The toggle is turned on by default, but you can turn it off from here and then back on again later if you change your mind.
There may come a time when the Windows OS isn’t able to come up with your location. For all those times, you can set a default location. When setting it up, you want to choose the location where you are most likely to be, i.e., your hometown if you spend a lot of time there. Or if you are a frequent traveler, you might prefer setting a default location that represents another place around the globe where you are likely to want to wish the Location Services could be detecting your location.
When you click on the “Set default” button to set the default location, it takes you through to the Windows Maps app. You can choose to give it a precise location if you want or just set the default location.
Since having Location Services for all applications, services and the entire Windows operating system, in general, is a bit vague, Windows 10 also has an option that allows you to choose which apps and services you would like to grant Location Services to individually. Some people may prefer going down that route instead of having it turned on for everything. To do that, keep scrolling down the screen until you see the “Location” heading with all the apps listed beneath it. The toggle to the right side of those is what you can turn on or off depending on your personal preferences.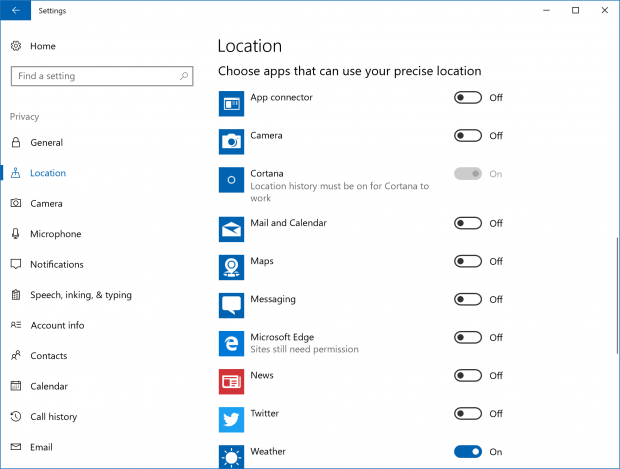
Depending on your location, criminal record, crimes committed, paranoia levels, your stance of government not leaving you alone, etc., you might either love or hate the idea of setting up the Location Services in Windows 10. But for those willing to put some trust in Microsoft and its default apps, the Location Services can be of use to lots of people.

 Email article
Email article