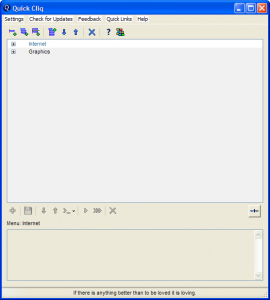 You have done it all to try to be more efficient in your work (or play); you have tried organizing icons on your desktop, using the Quick Launch folder, or even Windows native program hotkeys feature. However, all your efforts light up in flames for one reason or another. Quick Cliq may change all that.
You have done it all to try to be more efficient in your work (or play); you have tried organizing icons on your desktop, using the Quick Launch folder, or even Windows native program hotkeys feature. However, all your efforts light up in flames for one reason or another. Quick Cliq may change all that.
WHAT IT DOES…
As the title of this article says, Quick Cliq is a portable application launcher and productivity tool that has a good number of features. The main attraction to Quick Cliq is, obviously, its ability to serve as an application launcher, which works out of a fly-out menu. In addition to app launching, Quick Cliq comes with a clipboard manager, notes manager, a menu that shows recently opened file and folders, and a windows manager. Quick Cliq even has the ability to save menus as standalone files, allowing you to use the menus when Quick Cliq is not running.
…AND HOW TO USE IT
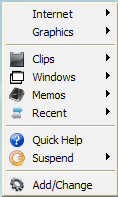 When you first run Quick Cliq, it sits in your system tray giving you a nice notification message telling you as much. Quick Cliq utilizes hotkeys and/or mouse gestures to open any of its five menus (app launcher, clipboard manager, notes manager, recent menu, and windows manager). Pressing the Windows key + Z will pull up Quick Cliq’s main menu. Since its your first time running Quick Cliq, the main menu will not have any files, folders, or programs for you to launch. So you have to add them.
When you first run Quick Cliq, it sits in your system tray giving you a nice notification message telling you as much. Quick Cliq utilizes hotkeys and/or mouse gestures to open any of its five menus (app launcher, clipboard manager, notes manager, recent menu, and windows manager). Pressing the Windows key + Z will pull up Quick Cliq’s main menu. Since its your first time running Quick Cliq, the main menu will not have any files, folders, or programs for you to launch. So you have to add them.
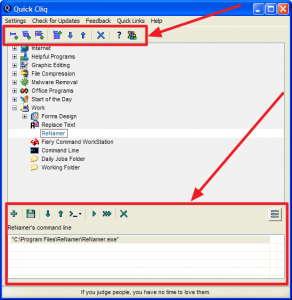 ADD/CHANGE
ADD/CHANGE
Add/Change is nuts and bolts that put this program together. This is from where you create you add files, folders, and programs to to Quick Cliq’s menu; where you create your own personal shortcut list.
Adding a new item to the menu is as easy as clicking the New Shortcut button (the first button the left in the button bar at the top), clicking on the Set Command button in the button bar at the bottom (fifth button from the left), and selecting what you want the shortcut to do. With Quick Cliq you can have shortcuts run programs, open folders, access files, open a URL, send an e-mail, or access system features (e.g. Control Panel). There are special commands that help you modify how a shortcut operates, such as repeating an action.
One cool aspect of Quick Cliq is each shortcut can launch more than one target. In other words, you can have one shortcut launch multiple programs, or a program and a file, or a file and a URL, etc. — the combinations are many. To have a multi-target shortcut, click the far right button in the bottom button toolbar then click the + button to add a new command line for every new target you desire.
Regardless of if you do multi-target or single target shortcuts, be sure to hit the Save button (second from the left in the bottom button bar) to save a shortcut before you move on to the next shortcut.
The shortcuts in Quick Cliq menu can be organized with folders, separators, and menus that go as deep as you want. When you have the menu as you want, simply close this window (no save button to press) and changes will be applied instantly.
One thing to note is the Add/Change window can be considered to be the “main window” of Quick Cliq. The reason being is this is where you access the housekeeping features of Quick Cliq, such as the Settings window.
CLIPS (AKA CLIPBOARD)
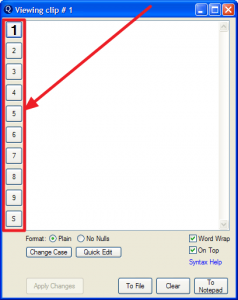 The Clips menu is a clipboard manager which is similar to TenClips. Clips gives you ten “clipboards” (nine are courtesy Quick Cliq while the other one is the standard Windows clipboard) to copy/cut/paste from and to. From the Clips menu you can view clipboard content, purify the text, save the clipboard in a file, run whatever URLs are in the clipboard, or clear the clipboard. If you view clipboard content, a window pops up from where you can edit the specific clip, including copy and paste to/from another document or program. Oh and Clips supports rich text, not just plain text — that means it will hold stuff like images.
The Clips menu is a clipboard manager which is similar to TenClips. Clips gives you ten “clipboards” (nine are courtesy Quick Cliq while the other one is the standard Windows clipboard) to copy/cut/paste from and to. From the Clips menu you can view clipboard content, purify the text, save the clipboard in a file, run whatever URLs are in the clipboard, or clear the clipboard. If you view clipboard content, a window pops up from where you can edit the specific clip, including copy and paste to/from another document or program. Oh and Clips supports rich text, not just plain text — that means it will hold stuff like images.
To copy data to one of Clips’ clipboards, simply use CTRL + [any number 1-9] to copy to clipboards 1-9 (CTRL + V to copy to the normal Windows clipboard). Appending clipboard content is done via Windows + CTRL+ [any number 1-9], and pasting from a clip is done with ALT + [any number 1-9].
WINDOWS
From the Windows menu, you have special functions which you can use on open windows:
- Hide Current Window: This will hide a window and keep it in Quick Cliq’s memory until you decide to bring it back. Bring a window back is done by going to the Windows menu and then selecting the window at the top of the list.
- Show All Windows: This will show all windows you have hidden in Quick Cliq rather than you just bringing back one window at a time.
- Change Transparency: As the option name says, you will make the window transparent. You get a dimming switch that will change the transparency of the window kind of like what Windows Vista & 7 does, but instead of it being temporary it is permanent until you reset it.
- Always-on-Top Toggle: This will force the window to be on top of everything, and it will stay that way until you turn it off.
- Close Button Toggle: This will turn the close button in the window to be transparent which makes the button unable to be used. Make the Close button reusable but turning this feature off.
- Toggle Desktop: This minimizes all windows down to the taskbar. (It might be easier to do Windows + D to show the desktop instead of minimizing all windows. Still it is nice to have this feature here in case we need it.)
- The last three are something we are familiar with which are Tile Horizontally, Tile Vertically, and Cascade Windows. It is interesting to do something like this kind of like the same way sub windows works in Microsoft Excel; or what WinSplit Revolution does.
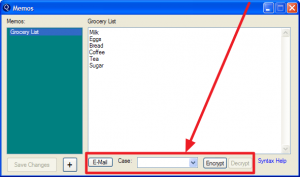 MEMO
MEMO
This feature stores all the memos (notes) you create and can even email them to you. You can encrypt them for security reasons if you want to keep your personal information save from prying eyes.
RECENT MENU
Quick Cliq remembers the last few documents and folders you have opened. To make it easier to go back to something you were working on, the Recent menu lists recently opened files and folders.
QUICK HELP
This is where you go to if you need a refresher on Quick Cliq’s hotkeys. There is a button below that will show your custom non-Quick Cliq hotkeys, if you set any. Take note while Quick Cliq shows what custom hotkeys you have, there is no way within Quick Cliq to create custom, non-Quick Cliq hotkeys.
SUSPEND
If you want to suspend Quick Cliq hotkeys or mouse gestures, you can do this from the Suspend menu. If you do this, then you will only be able to use Quick Cliq by right-clicking on its system tray icon. The choice is yours.
VIDEO TIME
Ever heard the saying “a picture is worth a thousand words”? Yeah, well, a video is worth almost as much, too. Check out the following 3 minute 20 seconds video – created by the developer – showing Quick Cliq in action:
BLOODY ANNOYING SAVE BUTTON
One annoying aspect of Quick Cliq is when you create your shortcut and put in your command line(s), you have to press the floppy disk to save. If you don’t do this, then the command line you just put in that shortcut will not be there. What makes this worse is there is no need to save when creating shortcuts/folders/menus/separators. It may take a little while to get in the mindset of saving the command line, but it still is well worth it in the long run. The developer’s online help is pretty good, and it should answer your questions to anything that might seem confusing.
CONCLUSION
Quick Cliq is an intricate program that brings a lot of functionality to Windows. You can do all sorts of things from launching a program to editing what is in the clipboard. It has so many extra features that using this program daily is a guarantee since it can clear up your desktop and, as a result, make Windows run a little bit faster.
You can grab Quick Cliq from the links below:
Version reviewed: 1.3.7
Supported OS: Windows XP/Vista/7 32 or 64 bit
Download size: 570 KB
Malware status: VirusTotal scan results (0/43)

 Email article
Email article




