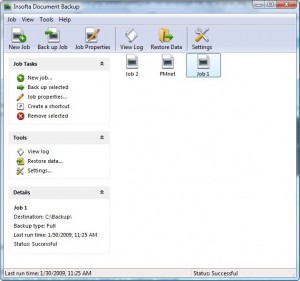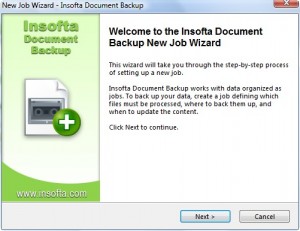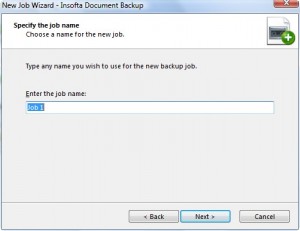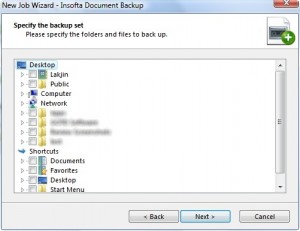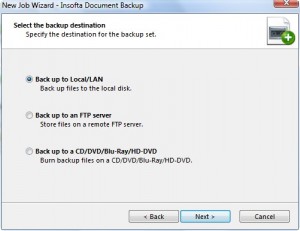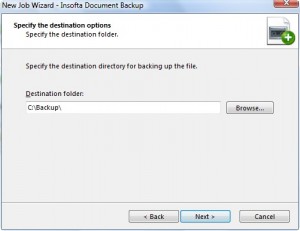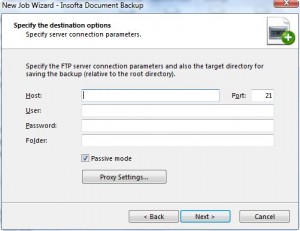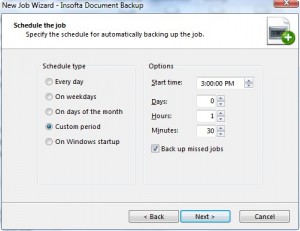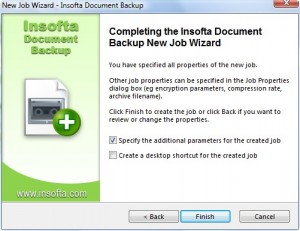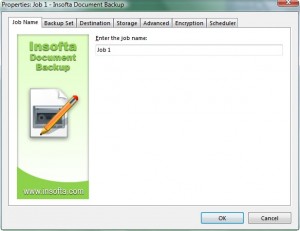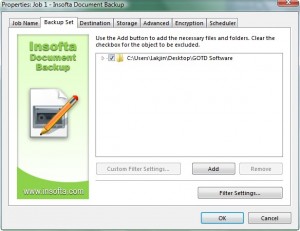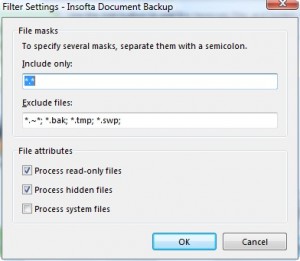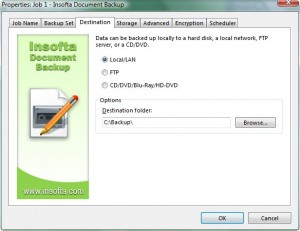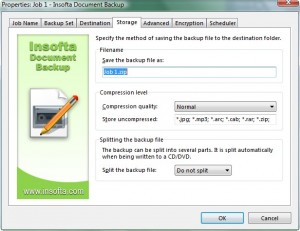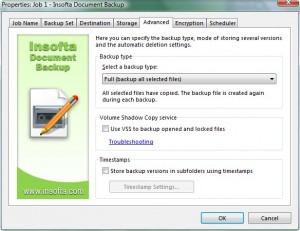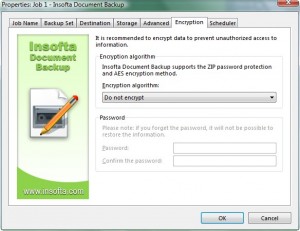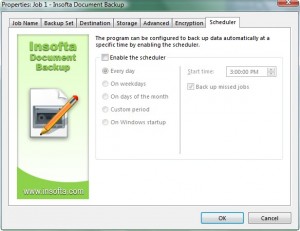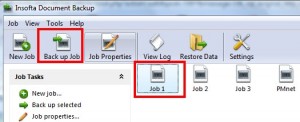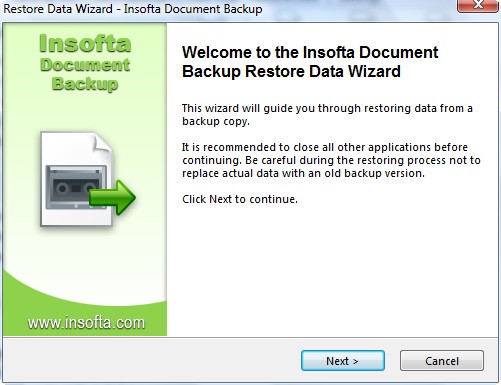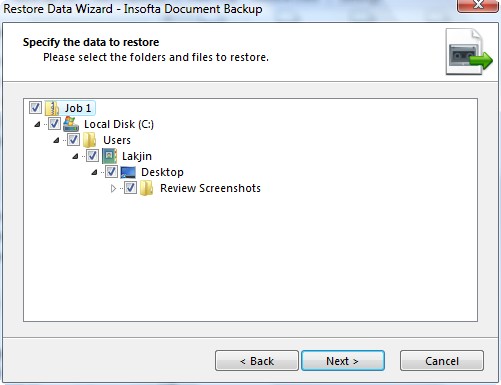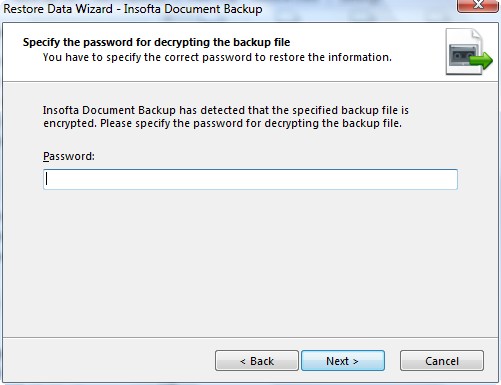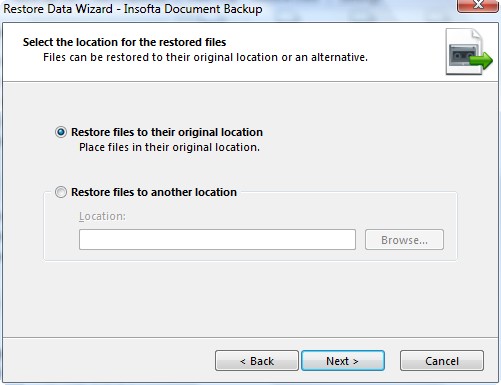{rw_text}Giveaway of the day for January 30, 2009 is Document Backup v5.1.0.121.
[rssless]————————-{/rw_text} –>
{rw_good}
- Nice clean interface.
- Decent backup speed.
- You can specify what type of backup you want.
- You can exclude X file type from backup.
- You can include X file type only in the backup.
- You can exclude X file type from compression.
- Excellent compression rate.
- You can encrypt your backups.
- Scheduler for automatic backup.
- You can backup to disc, local/lan folder or FTP.
- You can restore your backups from within the program.
- Self extracting backup files.
- You can backup multiple locations in one backup or “Job”.
- You can have the program save old versions of your backup file.
- You can password protect the actual program.
{/rw_good} –>
{rw_bad}
- Compression only gets good enough to mention when your source file size are big.
- No registry backup.
- The time it takes to backup increases at an increasing rate as you increase file size of source files.
- CPU hog during backup process.
- A sync feature would have added a nice touch.
- Deleting a job from within the program does not delete the backup file on your computer.
- Renaming a job from within the program does not automatically rename the backup file on your computer.
- Burning backup onto a disc has no option to create an ISO if you don’t have a disk on hand.
- Help contents is outdated.
- .JPG is the only image format that is set not to be compressed by default – no .PNG, .BMP, .GIF, etc.
- Confusing role for “Differential” backup type.
- “Differential” and “Incremental” create new .zip backup files instead of modifying current backup file.
- The .zips created by “Differential” and “Incremental” must be restored one at a time instead of automatically being restored together via the restore feature.
- Need more visual confirmation message boxes.
- Program does not seem to properly AES 128/256 encrypt backup files.
- Restoring a backup file in a different location other then the original is done very badly.
- If you cancel while backing up, if you have a back up file already, it will be deleted.
{/rw_bad} –>
{rw_score}
{for=”Features as Described” value=”6″}Somethings are mislabeled, and encryption does not seem to work.
{/for}
{for=”Ease of Use” value=”7″}Pretty easy to use, but the developer needs to work on a few things like when you rename/erase a job, the incremental and differential back up methods and restoring into a different location.
{/for}
{for=”Usefulness” value=”10″}
{/for}
{/rw_score} –>
{rw_verdict}[tdown]
{/rw_verdict} –>
Going back to the traditional Setup.exe and Activate.exe method, installation and registration was no problem for today’s giveaway. However there is on thing to note. During installation, my default an option will be checked that will launch Document Backup after installation. That is fine. Just remember that if you do leave this option checked, fully exit Document Backup before running Activate.exe. Just clicking “X” on the program window will not exit Document Backup. You have to exit via the icon in the system tray before you run Activate.exe.
Document Backup is pretty nice program. It allows you to easily backup, and restore, your folders and files. However, I would have to agree with mike when he says that this program is ‘good’ but nothing ‘special’.
This is what the program looks like:
However, when you first run the program, you will actually be prompted with with the “Create a New Job” wizard before you get to the above window:
This is the wizard is the same thing you would get if you hit the “New Job” button you see up at the top of the window in the above screenshot. “Jobs” are the backups. With the “Create a Job” wizard you will be guided step by step in the process. Everything is very self explanatory:
- First you name your job.
- Then you chose what files/folders you want to backup by ‘checking’ them.
You can backup as many files/folders in one ‘job’ as you like.
- Then you have to choose where you want to place the backup – in a folder on your location computer, in a folder on your LAN, in an FTP location, or burned onto a CD/DVD/Blue-ray/HD-DVD. Note that for the burning onto a disc, you must actually have a disc on hand – the program will not create an ISO that you can burn later.
- Depending on which option you chose, the next screen will vary. If you chose to back up to Local/LAN, you will be prompted to chose a location on your computer (you can chose a LAN folder also). By default it is C:/Backup/.
If you chose FTP, you will have to input your FTP information.
If you chose to burn it onto a CD, there will be specific window for that. You will just be brought to the next window in the process, i.e the next bullet point under this one. =D
- After you chose and set your location, you can chose to either schedule the backup to occur automatically as your designated time, or you can chose not to schedule backups and manually backup yourself. If you chose not to schedule a backup, you will be brought to the end window which is described in the next bullet point. If you chose to schedule a backup, you will be prompted to setup that schedule. You can schedule a backup to occur everyday, just on weekdays, on the first day, or at Windows boot. You also have the option to setting a custom time frame, which is the option I have selected in the below screenshot:
If you look in the Help -> Contents to help try to explain what each function does, you will notice that the Help section is outdated. It incorrectly explains what each feature does. Every day will schedule the back to occur everyday at the specific time designated. On weekdays will schedule the backup to occur on every weekday (Mon-Fri) at the designated time. On days of the month will schedule the backup to occur on the specific days of the month you select (i.e. 1st, 2nd, etc.) at the designated time. Custom period will schedule the backup to occur every X amount of days, hours and minutes. So if you set 60 days, 2 hours and 5 mins, the backup will occur every 60 days, 2 hours and 5 mins. On Windows startup the backup will occur at windows startup.
- At the last screen, you can check an option that will allow you to create an icon on the desktop that you can click which will initiate the backup process.
Also, checked by default, is the option that will make the ‘preferences’ of the job appear after you hit “Finish”. These ‘preferences’ are the same that would appear if you select a specific job press the “Job Properties” button from the main program window. These ‘job properties’ include everything you just setup via the create a job wizard + give you a few more options. For example, you can change your name from job properties, add/remove backup sources, etc. However, from job properties, you can do things like chose to change the name of the actual .zip backup file from the default name it acquires from the job name to anything you want. You can also specify filters, the compression type, and what file types to exclude from compression. Other features, such as back up method, and encryptions are also available.
Job Name
The only thing you can do from this tab is change the job name. There is one thing to note. Changing the job name will not change the name of the actual backup file on your desktop if you have already backed up once. For example, I have Job 1. I backup Job 1. This places Job 1.zip on my computer. Then I come here and change the job name to “Ashraf is cool”. Job 1.zip, the backup file on my computer, is still named Job 1.zip until I change it also.
Backup Set
From here you can add/remove folder/files as the backup source. Also, you can set filters, i.e. rules by which the backup will abide by. For the whole general backup, if you click on “Filter Settings” you will be able to specify that only X file type be backed up or to exclude X file type from the back up:
If you click on a specific location, such as C:/Users/Lakjin/Desktop/GOTD Software in the above screen shot, and click on “Custom Filter Settings” you can do the same thing as you can if you clicked on “Filter Settings” but this filter applies to just that specific location you have selected.
Destination
This tab allows you edit your settings concerning where you place your backup (on your computer, FTP, disc, etc.)
Storage
Now from here is how you can change the name of the actual .zip backup file on your computer. Note that the name of the .zip backup file is set by default to be the same as the original job name. Meaning that if you change the job name, the .zip backup file name will not change automatically. Once you create Job 1, the backup file name will always be Job 1.zip until you rename it, even if you change the name for Job 1 to “Ashraf is Cool”.
Then you have the ability to chose the compression quality. You can chose from “No compression”, “Super Fast”, “Fast”, “Normal”, “Extra”. That list is in order of least compression to most compression; it is also in order of fastest backup to slowest backup.
At the same time, in that box under compression quality, you can specify certain file types for Document Backup not to compress in your backup. As you can see, .jpg, .mp3, .arc, .cab, .rar, and .zip are set by default not to be compressed. You can add more files to this; just be sure to follow the same format as you see there already. I wish that the developer also included other popular image formats such as .png, .bmp and .gif to add to the uncompressed list by default also.
Lastly, you can make it so the backup file will be split up. As the text says, if you are burning to a CD or DVD, the backup file will automatically be split up. But if you are not burning and you still want to split up the back up files, you can specify it from here. You can set it to split up to CD size, DVD size, or a custom size. Now this raises one question. When choosing the burning option, it says you are able to backup to CD/DVD but also Blue ray/HD-DVD. However here it does not mention splitting up the backup file for Blue Ray/HD-DVD – only for CD/DVD. So what happens if the backup file is too big for your Blue Ray/HD-DVD. Does the backup split up or…? I don’t know cause I don’t have a Blue Ray or HD-DVD burner.
Advanced
From this tab, you can chose what type of backup to do. By default, it is set to “Full” backup. This type of backup will copy all the files, regardless of if they have been changed or not, and back them up. However, from the drop down menu, you can chose “Full” backup that also copies all the files, but it updates the ones that have been modified or changed since the last backup – any backup. This “Full” backup, along with the other “Full” backup, modifying the currently existing .zip backup file. In all practical purposes, the only differences I see between both of these “Full” backups is that the second one removes file if they have been deleted, while the first one does not.
You can also chose “Incremental” backup. This will only backup new/modified files that have been changed since your last backup – any backup. The only problem with this method is that it creates a new .zip every time you run it. This is a big con because 1) it is really annoying to have tons of .zip files for the same backup running around 2) easy to lose one of the .zip files effectively screwing you and 3) you must restore each .zip at a time, meaning that if you use the ‘restore’ feature, not all the .zips will be used to restore your backup, only the one you specify.
Lastly, there is “Differential” backup. Although the label says “backup new/modified files since the last full backup”, this backups up new/modified files since the last full and incremental backup. This is what I meant when I said confusing label. The backup, in terms of .zip, works the same way as Incremental.
Other then that, you can also make it so the program backs up files that are ‘locked’ or ‘open’. You know sometimes when you try to delete a file, you may get a message ‘cannot complete because file is in use’? In normal circumstances, this program would have problem backing up that file that is in use, but if you check this option, it will pull the file from the shadow copy to backup.
Finally, you can make it every time you make a full backup, instead of replacing the older archive, the program will create a new .zip back up file and place the older one in folders marked with its backup date. This way you can keep backups of the .zip back up files.
Encryption
From here you can encrypt your backup files. You can chose “Zip File Protection”, “AES 128” or “AES 256”. Zip protection is not actual encryption – it is just adding a password to your .zip file so anyone trying to extract it will be asked for a password. AES 128 and AES 256 is actually encrypting your backups. Well supposedly this is what happens. You see, I encrypted by backup file all three ways to test it out. Each and every time I was able to extract the backup file manually but I was prompted for a password every time. The problem is, I don’t think this program is properly encrypting the backup files. Someone correct me if I am wrong, but if a file if AES 128/268 encrypted, Windows extractor (right click on a .zip -> Extract all) would not be able to extract the file. However, when this program ‘encrypts’ using AES 128 or 256, I am able to extract the .zip file via Windows extractor – I am only prompted for a password just as I would be if the .zip is password protected. At first I thought it was a 7zip functionality that was causing this. But I uninstalled 7zip to make sure then tried it again. Same thing happened. I made sure to run the program as Administrator so that issue is not the problem. I don’t think this program properly encrypts the file…just zip password protect. What adds onto my suspicion is that when you go to Restore a backup, which I will discuss later, there is an option to decrypt files that are AES 128/256 encrypted. When you go to do that, the program searches for file with the extension of “.zip.aes128” or “.zip.aes256” to decrypt. But it will not find any because all of the backup files are .zip format, even if I select AES/128 or AES 256 for encryption.
Scheduler
Here to can change when your backup is schedule to automatically run, or add a schedule if you did not add one earlier.
After you are done with all your settings, just hit “OK”. This will finish creating your ‘job’.
So after you are done creating a job, it will appear as an icon in the main program window. What now? Well you can manually back up your files for one. If you want to manually backup files designated in a job, just click on a job and hit “Back up Job”:
This will not automatically start your backup. This will bring up the following window, from which you have to hit “Start Backup” to start the actual backing up of your files:
After the backing up is finished, this window will close automatically and you will be brought back to the main window. There is no visual confirmation, like a pop up message box, telling you that it finished. If you hit “Cancel” after starting the backup, you will run into a problem if you already have a previous back up file created – the back up file (the .zip) will be deleted!
Other then manually do a backup, you can also add a shortcut to your desktop of that specific job just like you could during the creation of the job. Just hit “Create a shortcut” while you have your desired job selected. This will place a shortcut on your desktop linking to the job. There is no visual confirmation that the shortcut was successfully placed.
When you are ready to restore your backup, you can do it two ways. You can either go to the folder where you have the .zip backup file and extract it to a location that you desire. Or you can select the job from the main program window and hit “Restore Data”. The difference is that if you manually extract the files, all the folders within the zip will be extracted, meaning C, program files, users, desktop, etc. Once you hit “Restore Data”, a wizard will guide you through on how to restore data:
You see here if you had encrypted a backup file using AES 128/256 you would have to decrypt it first via that small link you see. However, since AES 128/256 encryption is not working, it does not matter. Also as you may notice you can only select one .zip file from here. So, if you use Incremental or Differential backup, you will have to do this step by step and chose each .zip one at a time! Hit “Next” when you are ready. You will see:
If you had selected multiple locations/files to backup within one job, you can choose to only restore specific folders or files. After you hit “Next”, if you password protected or ‘encrypted’ your backup files, you will be prompted with you enter your password. If you did not password protect, this screen will be skipped:
After you hit “Next”, or if you did not password protect, you will see:
From here you can chose to restore the backup files right back to where they were originally when you backed them up, or chose to put them in a different location. If you chose them to put in a different location, you should be warned that not just your backup files will be extracted. All the folders within the zip will be extracted, such as the C, program files, users, desktop, etc. folders. Hit “Next” when you are ready. The restoring will start. After the restoring is done, a window will tell you so, and you will have to hit “Finish”.
The last thing I would like to show you is settings:
The only thing I want to point out is the security at the bottom – you can password protect this program.
Overall, yes it will successfully back up your files, and while this program may look good on the fore front, I am giving this a thumbs down. These are the reasons why (most of them are listed in “The Bad”):
- Horrible method of incremental and differential backup.
- Deleting a job does not delete the actual .zip file.
- AES 128/256 is not working.
- Restoring is done badly if you do not restore back to its original location.
- Lack of ‘confirmation’ messages such as when you are done creating a backup.
- Someone can accidentally delete their back up if they hit “Cancel” while backing up.
Free Alternatives:
Cobian Backup is a popular backup utility that is time tested. Generally, the features and purpose of both these backup programs is the same. The main difference is that Cobian is a lot slower but has a slightly better compression rate while Document Backup is faster but worse compression rate. Also worth noting that Cobian Backup does not have a ‘restore’ feature built in.
From Developer’s Website:
- Easily backup files or folders anywhere on your computer, network, DVD-RW, CD-RW or FTP server
- Files can be written to a multi-session DVD if it already contains a file with the same name
- Email, FTP, zip and configuration passwords are stored in the registry with encryption
- Protect yourself against ever losing those critical files that took hours to create
- Quickly recover your data in the event of data loss
- Schedule backups to run automatically at a time that suits you
- Synchronized backup feature – save a file and it gets copied instantly
- Send E-mail notifications to team members about the status of a backup job
- Save Disk space by compressing your backups as ZIP files
- Configure in minutes with our intuitive interface
Titan Backup 1.5 is a commercial software now being offered by the developer in order to entice users to purchase Titan 2.5. Titan Backup 1.5 is an excellent tool that is the best out of all three in my opinion. The backup speed is about the same as Document Backup but the compression is slightly better. The two key features that make Titan Backup better is the fact that it can backup registry files and it includes a feature where you can sync folders. One bad thing about Titan Backup 1.5 is that the encryption tool is weak when compared to others, but more then sufficient in my opinion for backups.
PMnet Verdict: In the morning, before I sat done and fully review this program, I gave it a quick overview and gave it a thumbs up. A quick review of this program did not reveal what I found out now when I sat down and actually did a full review. These new findings, which you have already read about above, have earned this program a thumbs down – not recommended. My recommendation for today would have to be Titan Backup. True Titan Backup 1.5 encryption is not as strong as you would find with the other tools like Cobian, and Document Backup (if the encryption worked like it was supposed to), but I recommend Titan Backup because of its added features of registry backup and sync tool – a worthy trade off. And if you really want AES encryption, you can upgrade to Titan Backup 2.5 for fairly cheap. Thumbs down for Document Backup, but thumbs up for Titan Backup.
[/rssless]

 Email article
Email article