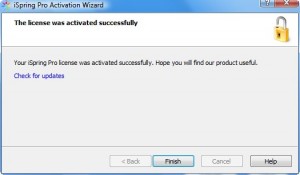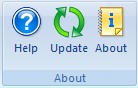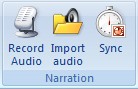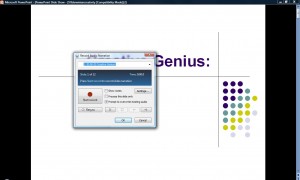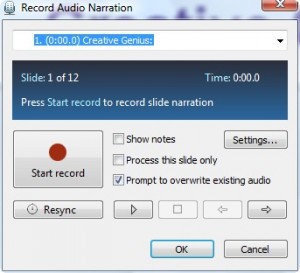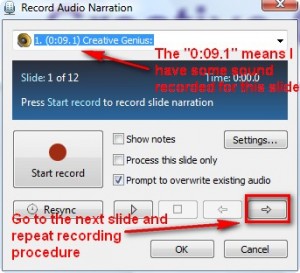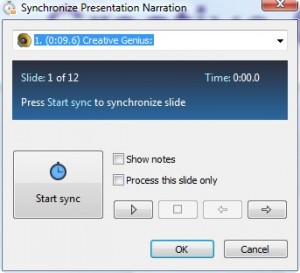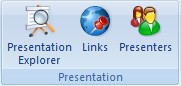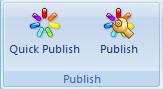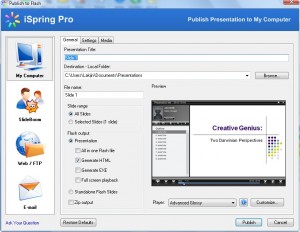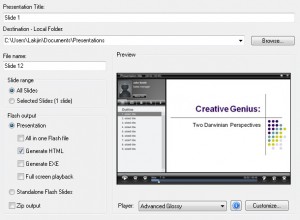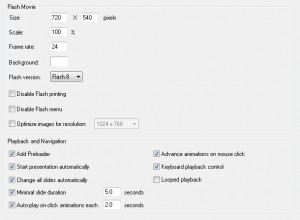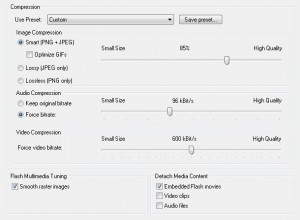{rw_text}Giveaway of the day for April 10, 2009 is:
Version reviewed:
v4.1.0 Build 2601
Software description as per GOTD:
iSpring Pro is a handy PowerPoint add-in which creates compact and web-friendly Flash movies from your presentations. It takes even a better care of all the animations, sounds and videos you have in your PowerPoint presentation. Plus, you can import or record your own audio narrations and synchronize them with the presentation playback.
Generated Flash presentations can be published on your web site or blog, or hosted at SlideBoom.com, a free slide sharing service.
Product features:
- Outstanding quality of PowerPoint to Flash conversion
- 187 animation effects and all slide transitions support
- 10 customizable player templates
- Flash objects embedding
- Flexible compression control
- Support of PowerPoint 2000-2007
————————-{/rw_text} –>
{rw_good}
- You can output your presentations are SWF or EXE flash videos.
- You can generate an HTML page w/ SWF flash video embedded and/or create a ZIP archive of your outputs.
- You can save your output locally on your computer, to an FTP server, send it via email or upload it to an free online video/presentation hosting service.
- Multiple different “video players” to choose from for your SWF outputs.
- You can add SWF flash videos to your presentations.
- You can complete control over your output videos (size, fps, flash version, animations, etc.).
- Excellent “Help” section.
- So many more features that I can’t possibly list them all here.
{/rw_good} –>
{rw_bad}
- Uhhh… I like cookies (especially the ones with coconut on them).
{/rw_bad} –>
{rw_score}
{for=”Features as Described” value=”10″}Great software.
{/for}
{for=”Ease of Use” value=”8″}The sheer amount of features this program has can overwhelm the user a bit but still… great software.
{/for}
{for=”Performance” value=”10″}Great software.
{/for}
{for=”Usefulness” value=”6″}I feel sad giving iSpring Pro a 6 because it is a great software, but this software is specific to Microsoft PowerPoint – many people don’t have PowerPoint.
{/for}
{for=”Arbitrary Equalizer” value=”10″}This category reflects an arbitrary number that does not specifically stand for anything. Rather this number is used to reflect my overall rating/verdict of the program in which I considered all the features and free alternatives.
{/for}
{/rw_score} –>
{rw_verdict}[tupr]
{/rw_verdict} –>
Installation went fine. Registration is a bit different for iSpring Pro. Firstly there are two Activate files: Activate32.exe and Activate64.exe. Activate32.exe is for people on 32-bit and Activate64.exe are for people on 64-bit. Secondly, Vista users need to run Activate32.exe/Activate64.exe as Administrator. Lastly, when you run the program you must “Activate” your license (similar to how you activate/validate your license after you install Microsoft Office). To do this first click on “About” and make it says “Giveway of the day”; then click on the “Activate” button and follow in screen instructions:
iSpring Pro is a really, really, really (did I mention really?) nice program that allows you to convert your Microsoft PowerPoint presentations into flash videos. iSpring Pro installs and runs as a plugin (for lack of a better word) for PowerPoint. If you are on Office 2007 iSpring Pro will appear as a ribbon tab:
I don’t have Office 2003 so I can’t say for sure but I assume iSpring Pro appears its own seperate drop down menu for ’03.
Here is the full feature list of iSpring Pro:
As you can see from the above screenshots and features list, iSpring Pro has quiet a few features; some are self explanatory while some are not. In fact iSpring Pro has so many features that I cannot possibly go over all of them and hope to still get a few hours of sleep before my class today. Therefore I am going to split up the features into seperate categories as per how they are organized in the ribbon tab and talk about them in general instead of too specific; if you need more detailed information you should check up on the iSpring Pro help/guide (it is very informative). Hopefully this review will convince you of how great of a program iSpring Pro really is:
About
This is just housekeeping section where you can find more information on the program. The “Help” file is not locally stored so http://www.ispringsolutions.com/kb/docs/pro/4.1/ opens up on your browser window if you hit “Help”.
Insert Flash
This feature/button allows you to insert a SWF video into your PowerPoint presentation. The video inserts just like any other movie you may insert in your PowerPoint.
Narration
These features deal with if you want to record and insert custom sound into your PowerPoint. When you press “Record Audio” your slide show will appear with a little record audio box over it:
All you must do is hit “Start Record” and start saying whatever narration/sound you want for that particular slide. While recording sound keep in mind that you can sync the sound with the animation so that certain animation is played during a certain time of the narration/sound. Just hit “Next Animation” while recording your sound and the next animation will appear. When you are finished just hit the “Stop” button. After you have one slide done, move on to the next slide and repeat the procedure:
If you mess up the animation and sound sync while recording you can always resync the sound and animations after you record your sound via either the “Resync” button which is located in the same “Record Audio Narration” window you see above or you can go click on the “Sync” button located in the ribbon/menu to sync your sound and animations:
Lastly, you can also external WAV, MP3 and/or WMA sound files (“Import Audio” button on the ribbon/menu) and specify them to play for each individual slide. You have the option to mix and match narrations w/ external sound files. In other words, one slide can have a narration while another can have an external sound file. However you cannot have both a narration and an external sound file on one slide.
Presentation
“Presentation” contains much of what are in my opinion “bells and whistles” features of iSpring Pro. For more information on what exactly the features of “Presentation” are and how to use them, please refer to the presentation management page of iSpring guide.
Publish
“Publish” is where the “main” program is. You can technically ignore all the other features mentioned above and only use “Publish” and you will turn your PowerPoints into flash videos just fine. “Quick Publish” publishes your video using the settings set under “Publish”. When you click “Publish” this is the window you see:
First you must decide if you want to save your output on your computer, upload it to Slideboom.com, send to to an FTP server, or email it (your outputs will be put into a ZIP format and attached to an email). After you decide that, you can start changing the settings of your output file.
Under “General” tab you have control over the basics: the title of the flash video, the destination folder/account/server/email (depending on what you chose earlier), and the file name. Additionally you can do things like output specific slides, or your whole PowerPoint. You can output an HTML file and EXE flash video along with the SWF video that will be created. Alternatively, you can select to output all your slides but each slide be an individual flash video. Also, you can choose between about 10 different types of “Players” (embedded controls for your SWF video). You also have the ability to customize the look of each player:
Note: Some options may be different under the “General” tab depending on if you chose to output locally, to SlideBoom, FTP server or email.
Under “Settings” you get to change settings such as flash video size, frame rate/fps and flash version. Also “Settings” is where you can set the flash video to either automatically advance the slides or not; you can set the animations to automatically advance or not; you can set the durations of the slides/animations:
Under “Media” you have control over the compression of your flash video. You change things like how the images, audio and videos in your PowerPoint will be compressed. There are four preset profiles that you can use (publish for web low speed connection, publish for web high speed connection, publish for local network high speed, publish for CD high quality) or you can use your own custom settings:
Once you are happy with all your settings, just hit “Publish”, wait… profit. Publishing a 12 slide PowerPoint took less than 30 seconds for me.
Here is a PowerPoint presentation that I converted into a flash video using iSpring Pro. I left all the settings at default except I scaled the video down to 75% and changed it so the video does not start automatically (you must click on the video to hit the “Play” button – the PowerPoint I used is from UCDavis):
Be sure to check out all the buttons/features of the video player; I especially like the pencil feature. For anyone wondering, the flash video you see above is only 588 KB in size.
Overall iSpring Pro gets a huge thumbs up. Great program.
This review was conducted on a laptop running Windows Vista Home Premium 32-bit. The specs of the laptop are as follows: 3GB of RAM, a Radeon HD 2600 512MB graphics card, and an Intel T8300 2.4GHz Core 2 Duo processor.
{rw_freea}
iSpring Free is the free version if iSpring Pro. It works in the exact same way but it has only basic features. However you can still successfully export to flash videos just fine with iSpring Free.
For people that don’t have Microsoft PowerPoint, OpenOffice (a free alternative to Microsoft Office) contains Impress, the alternative to PowerPoint. Impress has a built in feature that allows you to export into SWF videos.
{/rw_freea} –>
{rw_verdict2}iSpring Pro is keeper; excellent program, two thumbs up! If you ever are unfortunate enough to lose iSpring Pro, you can always use iSpring Free to convert your PowerPoints into flash videos.
{/rw_verdict2} –>

 Email article
Email article