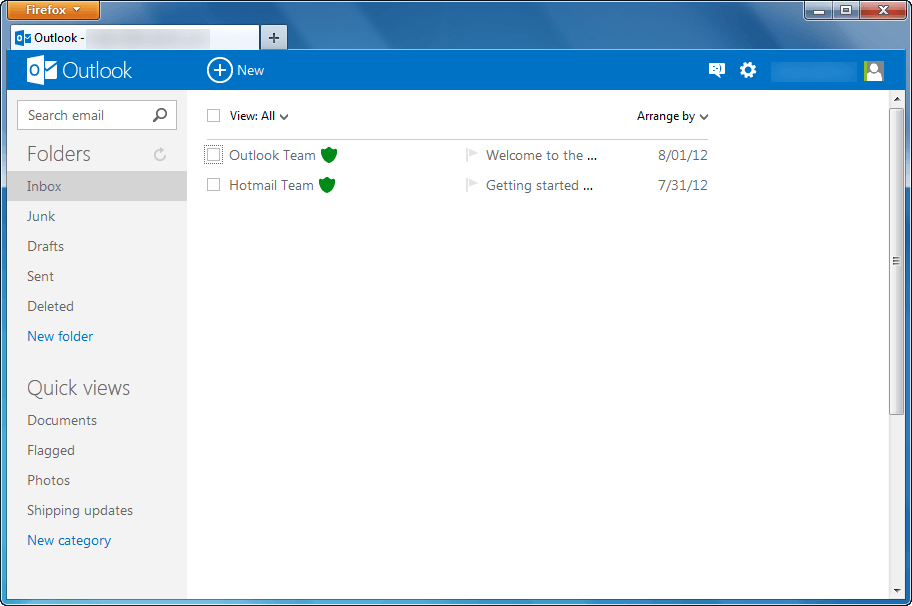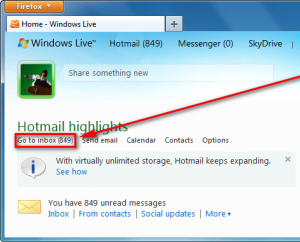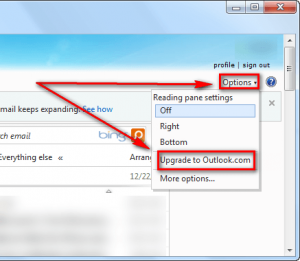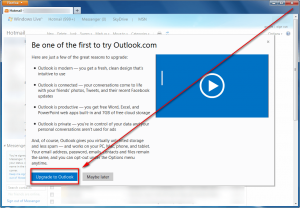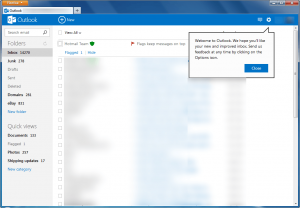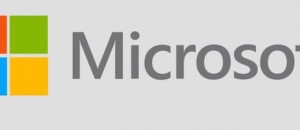Microsoft recently introduced Outlook.com, the impending successor to Hotmail. If you don’t have an existing Hotmail account, you can get started with Outlook.com by easily creating a new account. However, if you do have an existing Hotmail inbox, there is a way to easily upgrade/change/convert to Outlook.com from Hotmail. This guide shows you how to do exactly that.
Before We Begin
Before we being, take note going from Hotmail to Outlook.com does not change your e-mail address. The e-mail address you have with Hotmail currently is the same e-mail address you will have after you upgrade to Outlook.com. If you want a new @outlook.com e-mail, you need to create a new Outlook.com account.
On the same note, converting from Hotmail to Outlook.com does not result in loss of data — all your e-mails, contacts, folders, etc. are converted with you. The only thing that changes when going from Hotmail to Outlook.com is the user interface; you get a new inbox with new features provided by Outlook.com that were not available in Hotmail.
How To Change From Hotmail To Outlook.com
The following are the steps you need to take to covert your Hotmail account to Outlook.com:
Note: To enlarge any images below, simply click on them.
- Login to Hotmail.
- Once logged in, go to your Hotmail inbox:
- Once in your Hotmail inbox, click on Options (located in the top-right) then click on Upgrade to Outlook.com:
- Next you will be prompted with a message asking you if you are sure you want to upgrade. Click on Upgrade to Outlook to continue:
- Done.
After you click on Upgrade to Outlook, your Hotmail inbox will be replaced with an Outlook.com and you can start using it:
Conclusion
Your Hotmail account has now been converted to Outlook.com. If at any point you get tired of Outlook.com, you can easily switch back to Hotmail by following dotTech’s How To Switch from Outlook.com to Hotmail guide. Enjoy!

 Email article
Email article