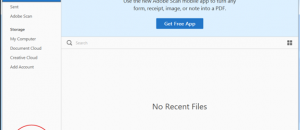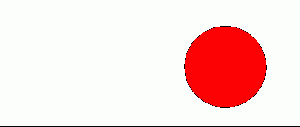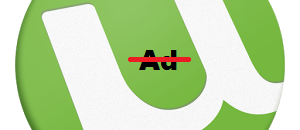Windows 8 is, in a general sense, a hybrid system that caters to touch-enabled tablets and PCs, and traditional mouse and keyboard computers. As such, Windows 8 has two parts — Modern UI (e.g. the Start screen) and the traditional desktop. As such, Internet Explorer 10 also has two versions. There is a Internet Explorer 10 Desktop, which is best for mouse and keyboard usage, and Internet Explorer 10 Touch, which is best for touch usage.
While it is possible to want to use IE10 Desktop when on a touch-enabled device (such as a tablet) due to it having more features (such as Flash support), people on touch devices will typically want to use IE10 Touch while people on traditional computers will typically want to stick to IE10 Desktop. Unfortunately, by default Windows 8 is not smart enough to open the proper Internet Explorer 10 depending on which device you are using. Rather, when you click on Internet Explorer 10 icon via desktop or you click on a URL on your desktop, it always opens Internet Explorer 10 Desktop; when you open Internet Explorer 10 via Start screen or click on a link in a Modern UI app, it always opens Internet Explorer 10 Touch. It doesn’t matter which type of device you are using — you will get IE10 Desktop or IE10 Touch depending on how you launch it.
Want to force Windows 8 to always open IE10 Touch (if on tablet or touch-enabled PC) or to always open IE10 Desktop (if on traditional mouse-and-keyboard computer)? This guide will show you how to do that.
HOW TO ALWAYS OPEN IE10 DESKTOP OR IE10 TOUCH
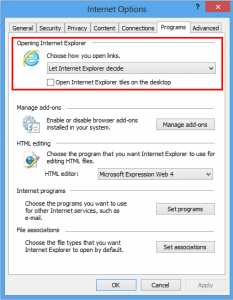 To force either IE10 Desktop or IE10 Touch to always open, you need to:
To force either IE10 Desktop or IE10 Touch to always open, you need to:
- Open Settings Search (use Windows + W hotkeys if on a computer; open Charms bars [swipe on right side of screen] then Search if on a tablet).
- Type “Internet Options” into the search box.
- Tap or click on the “Internet Options” result that displays on the left side.
- Once the Internet Options dialog has opened, you should tap or click on the “Programs” tab.
- Now find the “Opening Internet Explorer” section.
- Finally, click on the “Let Internet Explorer decide” dropdown menu for “Choose how you open links”. From here you choose how IE should act when a link is opened:
- Let Internet Explorer decide: when you open a link from desktop, IE10 Desktop will be called and when you open a link in a Modern UI app, IE10 Touch will open.
- Always in Internet Explorer: always open a link with IE10 Touch.
- Always in Internet Explorer for desktop: always open a link with IE10 Desktop.
- Click OK.
Done! Depending on what you selected, now all links will either open in IE10 Desktop or IE10 Touch.
HOW TO OPEN IE10 DESKTOP FROM START SCREEN WHEN CLICK THE IE TILES
If you want to only open IE10 Desktop, the above change will make all links open in IE10 Desktop except when you open IE10 from Start Screen. To open IE10 Desktop from Start Screen, you need to make another change.
In that same “Internet Options” dialog, you can choose which version of IE10 you want to open when you click the IE tiles on the Start Screen. To do that, there is a check box “Open Internet Explorer tiles on the desktop” beneath the dropdown menu — just check it and click OK. Now, not only will the IE tile IE10 Desktop but also do the pinned webpage tiles.
CONCLUSION
This is a simple tipe but it solves a big problem that many people have asked me. Enjoy!

 Email article
Email article