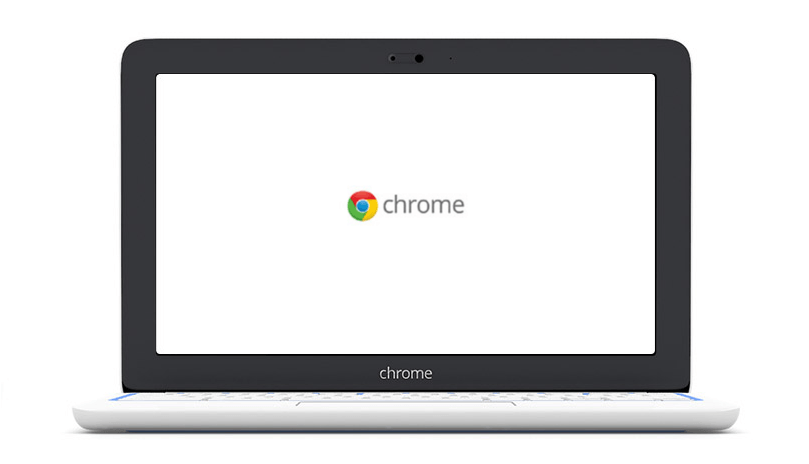The touchpad, also known as trackpad, is a useful component that you can find on MacBooks, Chromebooks and laptops. It’s just that not everyone is fond of using it.
As a matter of fact, there are users who would opt to manually disable their device’s touchpad. Well, you can’t really blame them for doing so since there are devices with very sensitive touchpads. The problem is if you have a Chromebook, there’s no easy and permanent way for you to do so.
To disable the touchpad on your Chromebook, you need to follow the steps listed below.
Step One
On your Chromebook, type “Ctrl + Alt + T”. This command will take you to the chrosh terminal screen a.k.a. the “crosh shell”. (Just think of it as the Chrome OS counterpart of the Ubuntu command prompt.)
Step Two
Once you’re on the chrosh terminal screen, type tpcontrol status then press “Enter”.
Step Three
A list of details will be shown on the chrosh screen. Look for the line that states “Device Enabled (XXX): 1/0” – Ex. Device Enabled (132): 1 or Device Enabled (132): 0.
On the “Device Enabled” line, take note of your device number. It is the number (or numbers) located inside the parenthesis. Meanwhile, the 1 or 0 stands for your device status. It is a binary value that denotes whether your device is enabled or disabled (1 means “On” while 0 means “Off”).
Step Four
Note the format of the command that you’re going to use in the next step. Be sure to remove the enclosures.
tpcontrol set <device id> <status>
Replace <device id> with your device number (see Step 3) and then enter 1 or 0 for status.
Step Five
So let’s say that your device number is 132. Based on the given command, type…
tpcontrol set 132 0 (this command will turn your touchpad “off”)
or
tpcontrol set 132 1 (this command will turn your touchpad “on”)
Just keep in mind that this is a non-persistent setting. In other words, your touchpad will become active again right after you turn your Chromebook on. Therefore, you’ll need to do the above mentioned steps all over again.
Alternate method
If the above method doesn’t work, you can try using this alternate method.
* Open the chrosh shell then type the command below:
inputcontrol –status
* On the details listed on the screen, look for your trackpad id (ex. 6) and device number (ex. 132) in the trackpad section.
* After which, type the command below:
inputcontrol –id=X Y=0
Just replace “X” with your trackpad id and “Y” with your device number.
Ex. inputcontrol –id=6 132=0
That’s it. You’re done.
[via Melhi, Google Product Forums]

 Email article
Email article