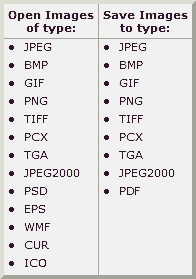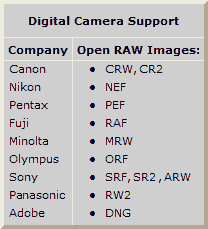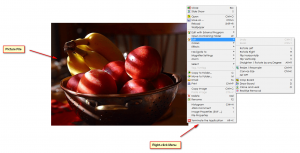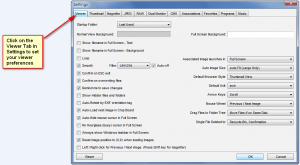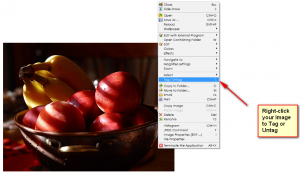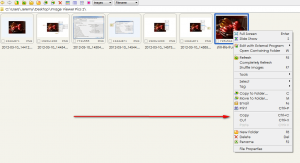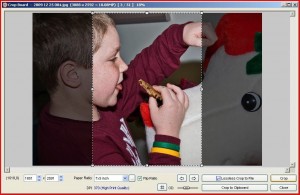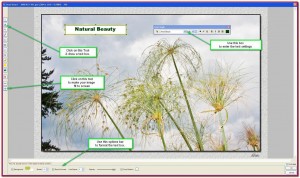With all of the hype I have heard lately about FastStone Capture, I thought it would be a good idea to talk about another great program from FastStone – FastStone Image Viewer.
With all of the hype I have heard lately about FastStone Capture, I thought it would be a good idea to talk about another great program from FastStone – FastStone Image Viewer.
What is it and what does it do
FastStone Image Viewer is a freeware program from FastStone that is an image browser, converter, and editor that supports all major graphic formats including BMP, JPEG, JPEG 2000, GIF, PNG, PCX, TIFF, WMF, ICO, TGA, and camera raw files. Think of it as a replacement for Windows Photo Viewer with the added benefits of converting and editing.
Publisher’s Description
FastStone Image Viewer is a fast, stable, user-friendly image browser, converter and editor. It has a nice array of features that include image viewing, management, comparison, red-eye removal, emailing, resizing, cropping, retouching and color adjustments. Its innovative but intuitive full-screen mode provides quick access to EXIF information, thumbnail browser and major functionalities via hidden toolbars that pop up when your mouse touches the four edges of the screen. Other features include a high quality magnifier and a musical slideshow with 150+ transitional effects, as well as lossless JPEG transitions, drop shadow effects, image annotation, scanner support, histogram and much more. It supports all major graphic formats (BMP, JPEG, JPEG 2000, animated GIF, PNG, PCX, PSD, EPS, TIFF, WMF, ICO and TGA) and popular digital camera RAW formats (CRW, CR2, NEF, PEF, RAF, MRW, ORF, SRF, ARW, SR2, RW2 and DNG).
Features
- Image browser and viewer with a familiar Windows Explorer-like user interface
- Support of many popular image formats:
- True Full Screen viewer with image zoom support and unique fly-out menu panels
- Crystal-clear and customizable one-click image magnifier
- Powerful image editing tools: Resize/resample, rotate/flip, crop, sharpen/blur, adjust lighting/colors/curves/levels etc.
- Eleven re-sampling algorithms to choose from when resizing images
- Image color effects: gray scale, sepia, negative, Red/Green/Blue adjustment
- Image special effects: annotation, drop shadow, framing, bump map, sketch, oil painting, lens
- Draw texts, lines, highlights, rectangles, ovals and callout objects on images
- Clone Stamp and Healing Brush
- Superior Red-Eye effect removal/reduction with completely natural looking end result
- Multi-level Undo/Redo capability
- One-touch best fit/actual size image display support
- Image management, including tagging capability, with drag-and-drop and Copy To/Move To Folder support
- Histogram display with color counter feature
- Compare images side-by-side (up to 4 at a time) to easily cull those forgettable shots
- Image EXIF metadata support (plus comment editing for JPEGs)
- Configurable batch processing to convert/rename large or small collections of images
- Slideshow creation with 150+ transition effects and music support (MP3, WMA, WAV…)
- Create efficient image attachment(s) for emailing to family and friends
- Print images with full page-layout control
- Create fully configurable Contact Sheets
- Create memorable artistic image montages from your family photos for personalized desktop wallpapers (Wallpaper Anywhere)
- Acquire images from scanner. Support batch scanning to PDF, TIFF, JPEG and PNG
- Versatile screen capture capability
- Powerful Save As interface to compare image quality and control generated file size
- Run favorite programs with one keystroke from within Image Viewer
- Offer portable version of the program which can be run from a removable storage device
- Configurable mouse wheel support
- Support multiple program skins
- Support dual-monitor configurations
- And much more…
Getting Started with FastStone Image Viewer
 I’ve been using FastStone Image Viewer for quite some time now and I really enjoy its features and easy-to-use interface. When you first open Image Viewer, it loads a screen with a navigational panel on the left, and the directory/folder on the right in thumbnail style. On this screen you have a Control Bar, Toolbar, Menu Bar, Folder Tree Window, Preview Window, Information Bars, and Thumbnail Window. To find images, simply navigate to the desired directory via the Folder Tree Window and click on the directory to see all the images/photos in the folder in the Thumbnail Window. Directories or folders can be expanded by clicking the + sign next to them.
I’ve been using FastStone Image Viewer for quite some time now and I really enjoy its features and easy-to-use interface. When you first open Image Viewer, it loads a screen with a navigational panel on the left, and the directory/folder on the right in thumbnail style. On this screen you have a Control Bar, Toolbar, Menu Bar, Folder Tree Window, Preview Window, Information Bars, and Thumbnail Window. To find images, simply navigate to the desired directory via the Folder Tree Window and click on the directory to see all the images/photos in the folder in the Thumbnail Window. Directories or folders can be expanded by clicking the + sign next to them.
Once you open the desired directory or folder, you can select an image from the Thumbnail Window to browse, convert, or edit. Simply right-clicking on the picture from Thumbnail Window allows you to perform a multitude of different functions. Some of these functions include:
How to Manage and Work With Digital Images
Viewing Images
In addition to the Thumbnail View, you can view your images in:
- Full Screen View
- Windowed View
- Compare Selected Images View
- Several variations of these views
There are advantages to each of these views and it is easy to switch between them. To select a particular view, simply go to settings and then click on the viewer tab to set your preferences:
Tag Images
You can tag and untag images but note tagging is available only in the following views:
- Thumbnails View
- Window View
- Full Screen View
- Comparator Normal Views
- Comparator Full Screen View
To tag an image, select the image, right-click it, and select the Tag/Untag option from the right-click menu:
Manage Images (Cut, Paste, Copy, and Delete)
FastStone interface makes performing cut, paste, copy, and delete similar to Windows Explorer, by using:
- Menu commands
- Icons
- Shortcut menus (right click to display them)
- Shortcut keys
- Click and drag or right click and drag
Managing an image is as easy as selecting it and then right-clicking it to bring up the menu commands:
Crop Images
FastStone Image Viewer allows users to crop images. To crop an image:
- Click on the image to select it.
- Click on the Crop Board icon from the Options Bar and the Crop Board will appear:
- Set the Paper Ratio to what you desire and the cropping marquee will automatically adjust so that it has the correct aspect ratio for a size of paper you selected.
- If you want to change the size of the crop, use the corner handles of the cropping marquee to click and drag to change the size – the correct aspect ratio will be maintained.
- If you want to move the cropping marquee to another part of the image, just click inside of the marquee and drag it to a new location.
Edit Images
With the editing function, you can resize/resample, rotate/flip, crop, sharpen/blur, adjust lighting/colors/curves/levels, plus much more.
To edit image…
- Open the image in the Full Screen View
- Point to the left side of the screen and a popup menu will appear
- In the Adjustments section
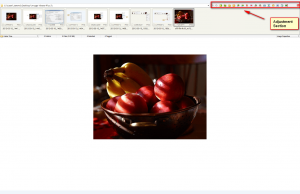 , click on the type of adjustment that you want and a dialog box will appear
, click on the type of adjustment that you want and a dialog box will appear - Click on the Reset button to reset the adjustment to no adjustments
- Make any adjustments that you want to make
- Click on the Hold Down To See Original Image button to see the effect of the adjustments
- When you are satisfied with your adjustments, click on the OK button and the Full Screen View will show the effects of the adjustments
- Make any additional editing adjustments that you want to make following the same steps including clicking on the OK button when you are finish with each set of adjustments
- Save the changes
- Double click on the image to return to the browser – if you saved the image to a different folder and/or changed the image name, the thumbnail for the original image will not have been affected by the changes
The Draw Board
The Draw Board allows you to “draw” on images — you can add text, graphics, waters, etc.
To use the Draw Board on an image:
- Click on a thumbnail in the Thumbnail Window to select it
- Open the Draw Board via either Edit (from the menu bar at the top) -> Draw Board or pressing D on your keyboard
- Once the Draw Board is open, use the button bar on the left to access its features:
Other Functionality
There are many additional functions and tasks you can perform with FastStone Image Viewer that I have not discussed above, such as:
- Convert images to different image formats
- Add watermark to images (including batch support)
- Batch rename images
- Email images
- Print images
- Add frames to photos
- Print contact sheets
- Create wallpaper for on your desktop
- Slideshows
- Use the Multi-Page File Builder to create animated GIFs, TIFFs, & PDFs
- And much, much more
Conclusion and Download Links
FastStone Image viewer is an excellent program for working with images. I find it to be feature filled and extremely easy to use. Its features range from simple to advanced, allow you to do practically anything you need to with your images; and best of all its free for home and educational users (business users must purchase license) and has a portable version, for those that don’t like installers. While I have not used every single imaging software out there, I’ve found that FastStone Image Viewer has been able to do everything I have needed to do with images. I’m sure if you give it a shot it will please you just the same.
You can grab FastStone Image Viewer from the links below:
Version reviewed: 4.6
Supported OS: Windows 98/Me/2000/XP/Vista/Server 2008/Win7
Download size: 5.1 MB
Malware scan: VirusTotal scan results (0/43)
FastStone Image Viewer homepage
[Some screenshots in this article were taken by FastStone Soft, others by Copyright-free.]

 Email article
Email article