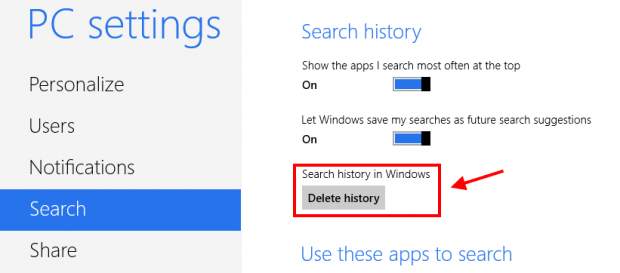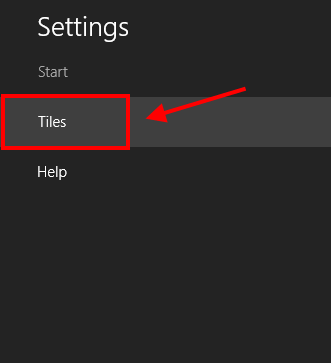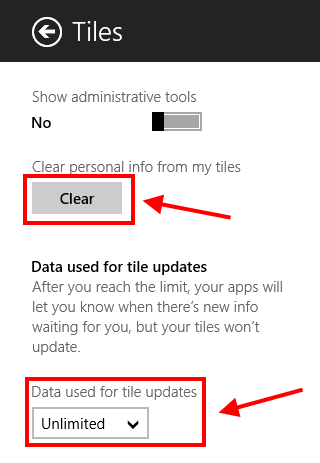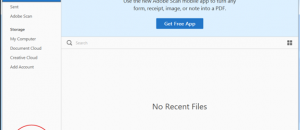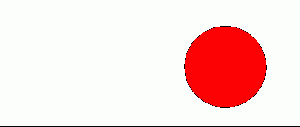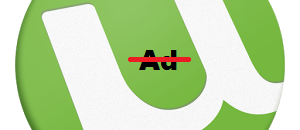If you are familiar with Windows 7, you may know about how to clean up your system. In Windows 8, with the appearance of Modern UI, users need to know how to delete the cache of search results and app tiles in order to keep the system fast and smooth, and private. In this article, I will show you how to delete search history, live tile information, and app history.
HOW TO DELETE SEARCH HISTORY
Search history are the search terms you have entered so far in the Search function of Charm bar. That means it contains every search history throughout all of your apps. To delete search history, you should follow these steps.
- Pressing Windows + I hotkey or swipe from the right screen edge and choose Settings, then select “Change PC Settings.”
- Once PC Settings has opened, you have to choose “Search” on the left side.
- After that, on the right side, you just simple click/tap “Delete history” button. Then you are done.
HOW TO DELETE LIVE TILE INFORMATION
As you already know, live tiles are designed to update information automatically. To control the data usage, Windows 8 allows you to set the limitation for live tiles update. Additionally, you can also clear a live tile saved information to give it more space for new updates (if you already set data limit).
To do those two tweaks, you just need these simple steps.
- Open Start screen by pressing Windows button on your devices.
- Then, press Windows + I hotkey or swipe from the right screen edge and choose Settings, then select “Tiles.”
- You will see “Clear” button to clear your live tiles information. If you want to set a data limit for tiles update, you can click/tap the drop-down menu to choose the amount of data the tiles can use.
HOW TO DELETE APP HISTORY
App history is the place to show your Windows Store apps’ resource usage, such as CPU time, Network, Metered network and Tile updates. You can find this function in “App history” tab in Task Manager. You should right click/long tap on the Taskbar and choose Task Manager, then select “App history” tab to view your apps’ resource usage.
In this window, you can delete this app history. To do that, you just simple click/tap the small blue line “Delete usage history” and you are done.
CONCLUSION
Hope these tips can help you keep your Windows 8 run smoothly.

 Email article
Email article