With the goal of being a hybrid desktop-mobile operating system, Windows 8 contains many elements that are in smartphones. Windows 8’s Lock screen is one of them. You may already know how to customize the Lock screen with your own background and know to manage notifications in the Lock screen. In this article, I will show you how to make your Lock screen even more different by changing its clock to your own style.
HOW TO CHANGE THE CLOCK ON THE LOCK SCREEN
Changing Lock screen’s clock involves Registry so that you need to make sure that you had your Registry backed up. Then follow these steps.
- Open Registry Editor by pressing Windows key then type “regedit” (without the quotes) and choose “regedit.exe” result on the left. If you are using a table, you should wipe from the right screen edge, select “Search” then type “regedit” and choose “regedit.exe” result.
- In Registry Editor window, you have to navigate to:
HKEY_LOCAL_MACHINE\SOFTWARE\Microsoft\Windows\CurrentVersion\ SystemProtectedUserData\S-1-5-21-[unique ID]\ AnyoneRead\LocaleInfo
Note: There are maybe several “S-1-5-21-“ keys, so you need to select the one that contains subkey AnyoneRead\LocaleInfo.
- Before you can edit this key, you need to give yourself the permission by right click on “LocaleInfo” then choose “Permissions…”
- In Permissions window, checking the box next to “Full control” line.
- Then you are good to go to next step. Now you can see there are many editable options, “TimeFormat” properties is what you need to change.
- Double click “TimeFormat” to change its value. You need to understand the symbols below to customize your clock.
- HH:mm – 24-hour format with the leading zero.
- H:mm – 24-hour format without the leading zero.
- hh:mm – 12-hour format with the leading zero.
- h:mm – 12-hour format with the leading zero.
- hh:mm tt – add “tt” to show a.m., p.m. sign.
- The most interesting part of this trick is that you can add anything you want before and after the “hh:mm tt” to make your clock different. For example, I change the value to “ ~*\_hh:mm_/*~” and you can see the result in the picture below.
CONCLUSION
Enjoy!
[via How-To Geek]

 Email article
Email article
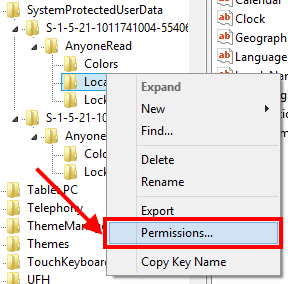
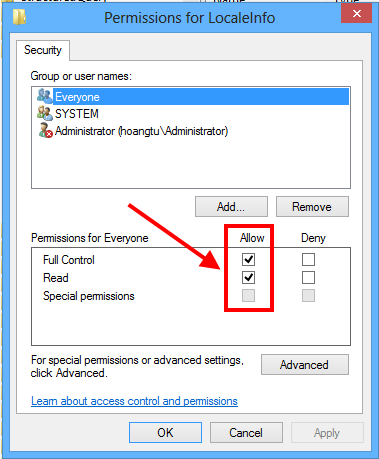
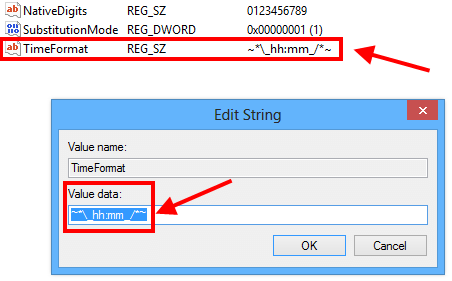
![lock_screen_time_4[1]](http://dottech.org/wp-content/uploads/2013/03/lock_screen_time_41-620x238.png)



