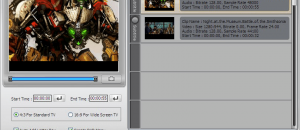Update2: If you are ready to remove Windows 7, feel free to read out How to remove or ‘uninstall’ Windows 7 guide to help you on your way.
Update: Windows 7 Beta is now officially up! You can read the download guide here.
Starting on January 9, 2009, the public will be able to download a copy of Windows 7 Beta. The download will be available to the first 2.5 million users only. You will be able to download it from here. Microsoft is going to go by PST time zone, but the specific time that the download will be available on Friday has not been announced yet. On the website, this is what it says: “Come back the afternoon of January 9”.
You will be able to download 32 or 64 bit versions and it will come in ISO format. You will have to download the ISO, then burn it to a DVD in order to be able to install Windows 7 Beta. If you do not have a program on your computer that allows you to burn DVDs (if you have a DVD burner you already should have a program but in case you don’t), I suggest using ImgBurn. Other alternatives include InfraRecorder, CDBurnerXP or Ashampoo Burning Studio Free.
Prior to downloading Windows 7 Beta, you will be given a product key, when you register to download Windows 7 Beta (you will need a Windows Live account), that you will need to keep handy when you are installing Windows 7 Beta. The Beta version you download on 1/9/09 will expire on 8/1/09.
For more information visit this blog.
Installation of Windows 7 Beta will be no different then all other Windows installations. Unless you have Vista SP1 (Vista SP1 users can upgrade directly from Vista -> Windows 7 Beta.), you will not be able to directly upgrade to Windows 7 Beta – you will need to give Windows 7 Beta its own partition, i.e. do a clean install. You can either clear out your current Windows partition and install Windows 7 Beta there (not recommended), or you can create a new partition for Windows 7 Beta.
To create a new partition, shrink your current partition, or any other task, the default Windows partition manager should do fine (you can find it somewhere under control panel), assuming you are working with NTFS partitions. If you prefer not to use Windows partition manager, or you have Linux partitions that might need to be deleted/shrunk to make space for Windows 7 Beta, or for whatever reason, I suggest using GParted. However, GParted is a Linux program so it cannot run natively in Windows – you will have to download it, burn the iso to a disk and reboot your computer (the ISO can be put on a CD-R/RW, does not have to be a DVD). You can only run GParted as a LiveCD. If you want to be able to use a partition program that you can run in Windows without having to reboot, try Easeus Partition Manager.
As for system requirements, there is no ‘offical’ list of requirements yet, but Microsoft has released a statement saying that the hardware requirements for Windows 7 will be the same and/or similar to Vista’s.
The ‘leaked’ list of system requirements is the following:
For the Basic Windows 7
- 1 GHz 32-bit processor
- 512 MB of system memory
- 20 GB hard drive with at least 15 GB of available space
- Support for DirectX 9 graphics and 32 MB of graphics memory
- DVD-ROM drive
- Audio Output
- Internet access (fees may apply)
Also, since Microsoft was able to run Windows 7 on a netbook, the system requirements cannot be that intensive.
To learn a little about how Windows 7 compares to Vista and XP, visit this and this page. This is the conclusion ZDNET’s Adrian Kingsley-Hughes came up with:
What we have here is one set of data points for one particular system, but I think that the results are very promising. The fact that Windows 7 comes out top in three out of four of these tests at this early stage is very promising indeed. The boot time and PCMark Vantage results are particularly good.
Sure, Windows 7 is not XP, and never will be (thankfully). And if you’re put off by things such as activation and DRM, then Windows isn’t the OS for you (good news is there are others to choose from). But if you’re looking for a solid OS then Windows 7 seems ready to deliver just that – a fast, reliable, relatively easy to use platform for your hardware and software.
You can learn about what is new in Windows 7 from here and watch videos about Windows 7 here. Further reading and commentary on Windows 7 can be found here.
Alternative Windows 7 Beta installatin method:
If you do not want to install Windows 7 Beta directly onto your computer, you can try to install it virtually. The advantage of virtulizing Windows 7 Beta vs installing it directly onto your hard drive is that you will be able to run Windows 7 Beta inside of your current OS, the files on your current Windows partition/installation will be untouched, you will not have to give Windows 7 Beta its own partition, and if you want to get rid of Windows 7 Beta you can easily do so with a click of a button. The disadvantage is that virtulizing will be a bit more slow then installing it directly onto your hard drive and you may have some compatibility issues depending on which virtulization software you used.
There are three programs you can use to install Windows 7 Beta virtually. The best one that I recommend using is VirtualBox. However, VirtualBox does not officially support Windows 7 yet but people have tested it out and some got it to work while others didn’t. When installing Windows 7 Beta with VirtualBox, tell VirtualBox that you are installing Vista since, according to Microsoft, Windows 7 Beta is closest to that OS. This guide may be helpful for people who are having trouble getting Guest Additions working in VirtualBox for Windows 7 (you must enable Guest Additions for Windows 7 to work properly in VirtualBox). If you chose to install Windows 7 Beta via VirtualBox, you will not need to burn the ISO to a DVD. You will be able to load the ISO directly from VirtualBox.
If you have Windows XP Professional, Windows XP Tablet PC, Windows Server 2003, Windows Vista Business, Windows Vista Enterprise, or Windows Vista Ultimate, you may consider using Virtual PC 2007 instead of VirtualBox. Virtualizing Windows 7 Beta with Virtual PC 2007 works effortlessly.
If you cannot get VirtualBox or Virtual PC 2007 to work with Windows 7 Beta, you can try VMWare Server.

 Email article
Email article