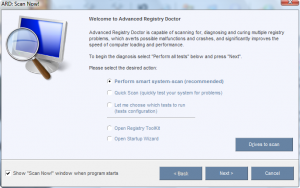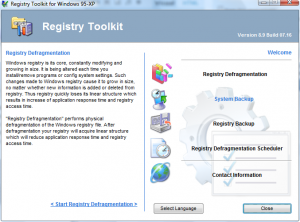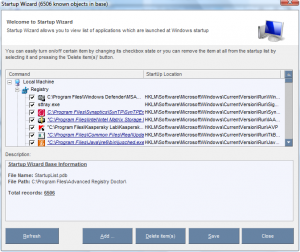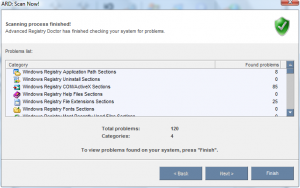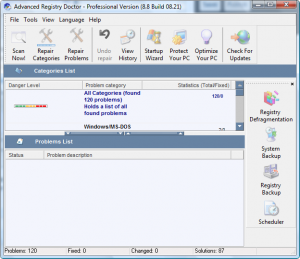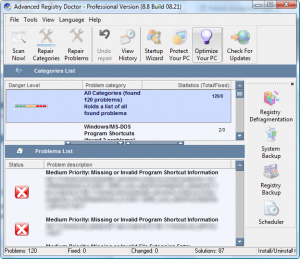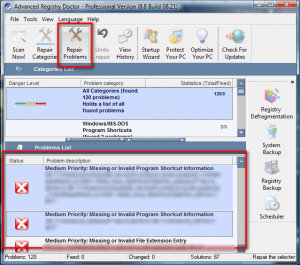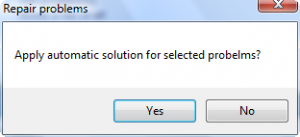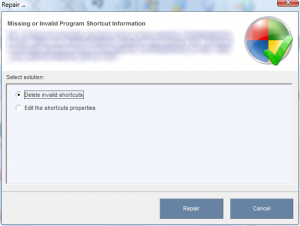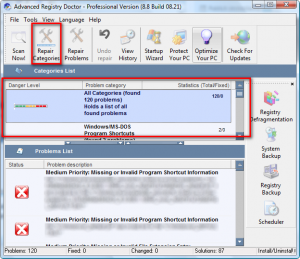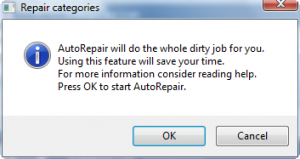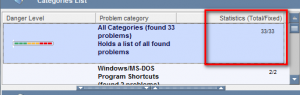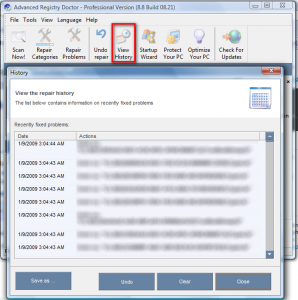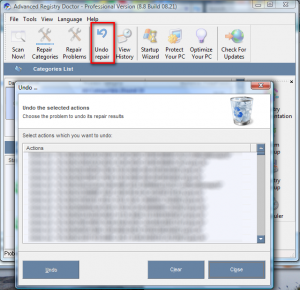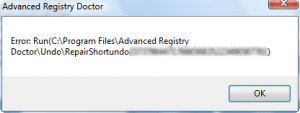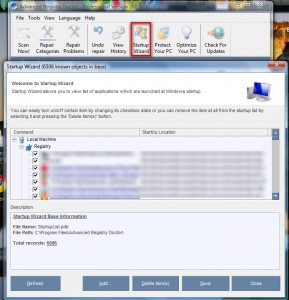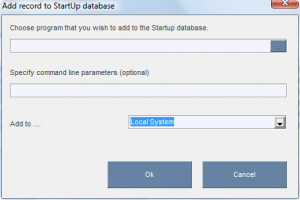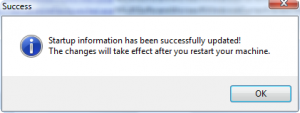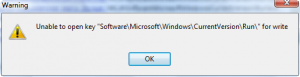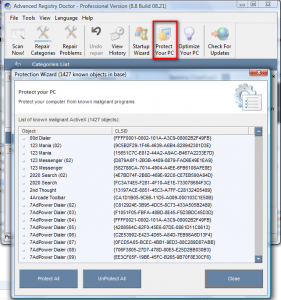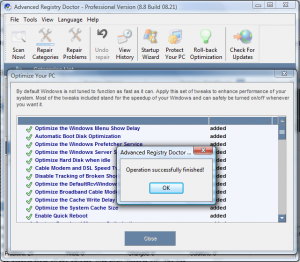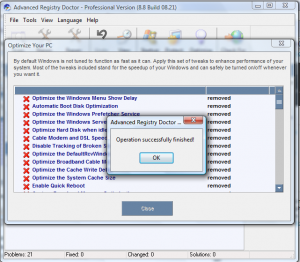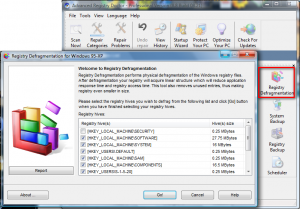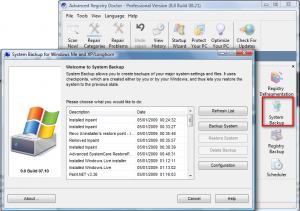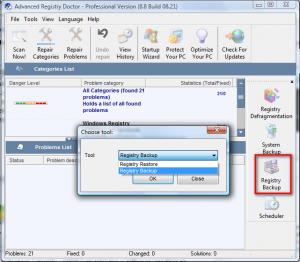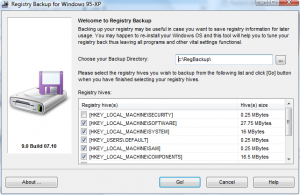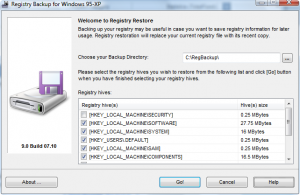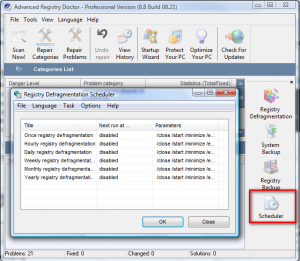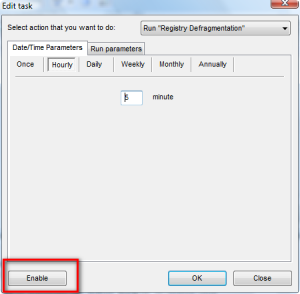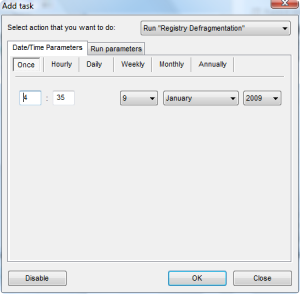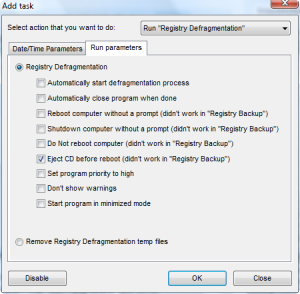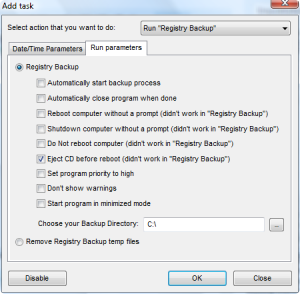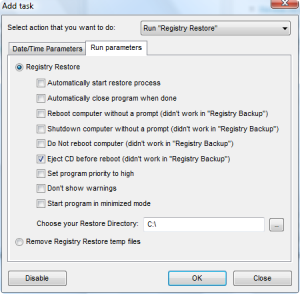{rw_text}Giveaway of the day for January 9, 2009 is Advanced Registry Doctor Pro v8.8 build 08.21.
————————-{/rw_text} –>
{rw_good}
- Has registry management (scan, repair, defrag, backup).
- You can undo the ‘repair’ or ‘fixes’ you make.
- Ability to apply tweaks to Windows.
- Has preemptive protection against malicious ActiveX malware.
- There is a startup program manager.
{/rw_good} –>
{rw_bad}
- You cannot choose individual Windows tweaks to apply. It is all or nothing.
- When installing the program, “Automatically look for Updates” is checked by default.
- Registry backup files are not self-executing (you must have a program that supports the backup format to restore your registry).
- You can only undo one ‘fix’ or ‘repair’ at a time.
- Very buggy (interface and feature-wise).
- Automatic backup of registry is not made before any ‘fix’ or ‘repair’.
{/rw_bad} –>
{rw_score}
{for=”Features as Described” value=”5″}I give this a 5 because for some reason, the program cannot remove all the errors it detects for me + many other errors.
{/for}
{for=”Ease of Use” value=”8″}I found the interface of scheduler and backup registry to be a bit cumbersome.
{/for}
{for=”Usefulness” value=”10″}Everyone needs system optimization.
{/for}
{/rw_score} –>
Registration and installation went fine. Just note that when installing Advanced Registry Doctor Pro, “Automatically look for Updates” is checked by default. Some developers allow GOTD software to update, some don’t. I would suggest unchecking automatically looking for updates because we don’t know if we will still have the GOTD license after an update has been made.
That being said, Advanced Registry Doctor Pro is almost identical to Premium Booster, a software offered by Elcor Software in previous giveaways. The only differences between Premium Booster and Advanced Registry are mostly insignificant, like interface differences.
To make sure that both programs where identical, I scanned my computer using both programs and both programs found 120 errors in the same categories in my registry. And all the other features, such as Windows Tweaks, Registry Defrag, protection from malicious ActiveX, and the rest are the same.
That being said, my ‘Verdict’ will be the same for Advanced Registry Doctor Pro as it was for Premium Booster since they are, more or less, the same programs but I still feel it is my…duty…to review the software to the fullest. :D
When you run the program for the first time, you will see this window:
This is the ‘Scan Now’ window. You will be able to access this window via the main program window also.
- Smart Scan – this can also be known as ‘full scan’. If you go this route, ARDP will scan all the categories it can including shortcuts.
- Quick Scan – this will scan all the categories but shortcuts. Its a bit faster then Smart Scan because it does not scan for messed up shortcuts which takes quite a long time comparatively.
- Let me choose…- this will let you choose what categories to scan (duh! :P). You will be able to choose from the following categories:
- Open Registry Toolkit – this will open up an ‘extra’ that comes with this program called “Registry Toolkit”:
All the options you see in “Registry Toolkit” are accessible via the main program window so I will not discuss them here. I just wanted you to know that you could access this tool. When you install ARDP on your computer, two shortcuts will be put on your desktop. One for ARDP and one for Registry Toolkit.
UPDATE: You can read a full review on just the “Registry Toolkit” feature from here.
- Open Startup Wizard – this will open up the start up wizard:
As with Registry Toolkit, you will be able to access the Startup Wizard via the main program window so I will discuss it later on. However it is pretty self explanatory.
Other then that, the only thing to note is that if you do not want this “Scan Now” window appearing everything you open ARDP, be sure to uncheck “Show ‘Scan Now’ When Program Starts” which is located in the bottom left corner.
Okay so since this is the first time running this program, I suggest doing “Smart System Scan”. It is slower then quick scan, but be patient, it will be over quickly. Regardless of if you do “Smart System Scan”, “Quick Scan”, or you chose your categories individually to scan, you will see the following two windows after your scans are done:
From this Window you will be able to monitor the progress of your scans. The program automatically goes from category to category so you can just sit back and watch. After all the scans are done, your window will look similar to the screenshot above. At that point, hit “Next”. This window will show up:
This window just gives you an overview of how many errors were found and in which categories they were found in. Hit “Finish” after you are done looking over the list. You should see the main program window:
The errors that were found in your scan will now be displayed under “Categories List”. They will be sorted by categories and when you click on a category, each specific error will be listed under “Problems List”:
The good thing about this program is that it allows you to pick and choose which error you want to fix. However, there is a bug here. If you scroll all the way down in “Problems List”, you will notice that your last problems are cut off somewhere in the middle. So far I have not found a fix. What I did find is that if you click + drag the bottom of the program window to extend the size of the program/make it smaller you may see the problems that were hidden before. But you have to keep playing around with it to understand what I mean, it is really hard to explain in words.
Anyway, make sure you know what you are doing if you are going to pick and choose what errors you want to fix. You can fix individual errors – click on the ones you want to fix under “Problems List” (you get choose more then one at once – shift + click or ctrl + click on the ones you want) and hit “Repair Problems” button up top:
Depending what the specific problem is that you are trying to fix, you may or may not be prompted with the following:
If you click “Yes”, the problem will automatically fix the problem for you. If you click no you will get a window like the following:
Again depending on the problem you are trying to fix, you may have different options you can chose from. Whatever you decide, cick on it and hit “Repair”. This should fix your problem. To confirm that your problem is fixed, make sure to see that ![]() changes to
changes to ![]() . This tells you that the error fixed properly (or atleast it should have – there are bugs which I will explain later on).
. This tells you that the error fixed properly (or atleast it should have – there are bugs which I will explain later on).
If you are not interested in fixing individual problems by themselves and would rather take the bull by its horn and fix whole categories, just click on the categories you want to fix (again you have choose more then one at a time by shift + click or ctrl + click) and press the “Repair Categories” button:
You will see this window:
Press “OK”…you have no other choice lol. This will automatically fix all the errors in your category. To confirm that the errors are fixed, look at the “Statistics” column under “Categories List”. If you had 33 errors prior to fixing them, the ratio under “Statistics” should now read 33/33 if all the errors were fixed:
After you have fixed the errors, if you clickon the “View History” button you will be able to view all the changes you have made. ARDP does not automatically make backups of your registry before making any changes, like how Tuneup Utilities or WinUtilties does, so “History” and “Undo” are your closest things to a safety blanket:
Besides just seeing what fixes you made, you can undo each fix – click on it and hit “Undo”. However, for whatever reason, the developer did not allow you to undo more then one fix at a time meaning that you can only highlight one action at a time to undo. Besides undo you can export the list of fixes you made by clicking on “Save As”. You history will be saved into a HTML file. The “Clear” button clears the history.
You can also undo the fixes you made by going to “Undo Repair”:
Click on an action and hit “Undo” to undo it. Again you can only undo one action at a time. The difference between “Undo Repair” and “History” is that the actions listed under “Undo Repair” are from your most recent fixes – i.e. the fix after your last scan. “History” however, shows the actions of ALL your scans up to the last time you cleared your history.
Okay regardless of if you undo your actions via Undo Repair or History, you may run into the same problem as I did when trying to undo the deletion of a shortcut file. Whenever I try to undo the two shortcuts that were ‘fixed’ (deleted), I get the following error window:
I don’t know why it is happening but it is happening to both the shortcuts that I ‘fixed’ with this program. I made sure to run ARDP as administrator so that is not the issue. I checked the Undo Repair and History action lists to see that maybe the program did undo the shortcut deletion even though an error window came up, but the actions that were related to the deleted shortcuts were still listed. I never got this error when using the undo feature with Premium Booster.
That basically describes the registry cleaning/fixing that this program can do. Before I go on to the other features, I would like to make note of one thing. Intially when I ran this program, it found 120 errors/problems for me. I fixed all of them. I ran the scan again right after fixing the 120 problems. It found 33 errors/problems. I found this to be odd considering I just fixed all the errors/problems that were detected, but I gave the program the benifit of the doubt and fixed these 33 problems. After that, I scanned again to see if any errors/problems were detected. Surprisingly enough these 33 errors/problems were detected again! The same exact ones. I was astonished – I thought the program had fixed them. I did a bit more testing, which involved restarting the program, scanning/fixing, and making sure the program was running as Administrator. However, no matter what I do, ARDP always detects these same 33 problems and it is never able to fix them. This bug may only effect a few people/computers, but it is a huge bug in my opinion.
What is even more interesting is that I ran Premium Booster to see if it would clear these 33 errors that I was having. When I scanned, I only found 20 errors. It is worth while to note here that the first intial scans by Premium Booster and ARDP both found the exact same errors in the exact same categories (120 total errors). However, now there seems to be a discrepency after I used ARDP to clear some of the rrors. Anyway, I cleared the 20 errors found by Premium Booster. I scanned again and 3 errors appears. I cleared them. I scanned again and 2 errors appeared. I cleared them but those 2 errors kept reappearing everytime I scanned. So then I went back to ARDP and scanned my computer. This time around I found 21 errors instead of 33 so Premium Booster did fix 12 errors that were unfixable by ARDP. I tried to clear these 21 errors but the same problem kept happening over and over as before.
Okay so now onto the other features of this program:
- Startup Wizard:
Just like any start up manager, you can add a program to start up on Windows boot and you can delete programs from the list. To Add, just hit “Add”. You will see this window:
From “Add to” you can chose “Local System”, in which case this program will boot on start up for any Windows user, or you can choose “Local User” in which case the program you add will only boot up for the user you are currently signed into. Click “OK” and you are good to go. Hit “Close” on the Startup Manager window if all you wanted to do was add a program.
To delete a program, just highlight it and hit “Delete item(s)”. You will get this window confirming that you deleted the program from startup list:
Hit “OK” then hit “Close” on the Startup Manager window if that is all you wanted to do an you are good to go.
There is one more feature the startup manager is supposed to be able to do: enable/disable programs from the start up list (check/uncheck the boxes). After you have made your change (either enable or disable a program) you have to hit “Save” in order to save these changes of enable/disable. However whenever I try that, I get the following error window:
After I hit “OK” I get that same success message box that you see two screenshots above. However, when I check to see if the enable/disable I did for the program actually worked, it did not. I did not get any such error when using Premium Booster.
- Protect your PC:
From this window you can get preemptive protection to many ActiveX malware. Think of it as your computer getting a shot – it is immunized against that particular malware. The ‘protection’ is basically registry edits which prevent that particular malware from downloading/running. You can protect/unprotect against individual objects – just right click on desired object and chose what you want to do. Otherwise, to protect from all the objects, just click “Protect All”. The list of malicious ActiveX is the exact same one you find in Premium Booster.
- Optimize Your PC:
From here ARDP will automatically tweak your Windows with tweaks that range from speeding up restart time to speeding up your internet connection if you have DSL or Cable. Personally, I am always weary of programs that make such broad optimization claims because most of them turn out to be just not true (meaning the tweak didn’t work), but it is worth checking out. With Premium Booster, I had turned the “Speed up Windows Menu” tweak on, and honestly, I didn’t notice any difference (maybe it was a mili mili second difference). Since the tweaks are the same with Premium Booster and ARDP, I don’t expect ARDP to fair any better then Premium Booster.
Many, if not all, of these tweaks can be done manually – you just have to know how (and I do not know how). Click here to visit a forum that has a list of reliable Vista tweaks. You can also check out these guides for Vista and XP tweaks.
The tweaks are the exact same as the ones in Premium Booster. However, you cannot choose to turn on/off individual tweaks as you could in Premium Booster. Once you click on the “Optimize Your PC” button, the tweaks are performed automatically:
After you have tweaked your computer, the “Optimize your PC” icon will change into this:
To undo the tweaks/optimizations that you made, just click that “Roll-back Optimization” button and all the changes will be undone much the same way that they were done in the first place (you don’t get to pick and choose which tweak to undo):
- Registery Defragmentation:
In the traditional sense of the word, you will be able to defrag your registry. Basically just restructuring the registry to enable it to be more efficient – much like defragging your hard drive. With Premium Booster you were not able to select individual portions of the registry to defrag – it is was an all or nothing. With ARDP you can select individual parts of the registry to defrag. At this point, with so many bugs I have run into, I am not willing to trust this program to properly defrag my registry, so I can not tested out if this feature works properly or not. Just a heads up!
UPDATE: You can read a full review on just the “Registry Defrag” feature from here.
- System Backup:
This is just your Windows System Restore. Literally…ARDP just provides a different interface to it.
- Registry Backup (and Restore):
If you choose “Registry Backup” you will see this:
It is interesting to note that in the title bar it says “for Windows 95-XP”. No mention of Vista. However, it seems that the program successfully backuped my registed even though I am on Vista. Anyway, choose where you want to place your backup files. I suggest just leave it at default so it is easier to restore your backup. Select which parts of your registry you would like to back up and hit “Go!”. Thing to note is that in Premium Booster you could not select individual parts of the registry to back up – it was all or nothing.
If you choose “Registry Restore” you will see this:
The process is the same as if backing up.
- Schedular:
From here you will be able to setup ARDP to automatically defrag, backup, or restore your registry at designated times. As you can see, by default there are 6 tasks already entered into the schedular although they are disabled. To enable those tasks right click -> edit task. Then click on “Enable” and then “OK”:
To add your own task, go to File -> Add Task. You will see this window:
From the top you can choose what action you want to happen. You can choose “Run Registry Defrag”, “Run Registry Backup”, or “Run Registry Restore”. The “Run Parameters” will differ depending on the action you choose:
Run Registry Defrag
Run Registry Backup
Run Registry Restore
After you are done settings the action, Date/Time and Run parameters, just hit “OK” and you are good to go.
Last thing two things I would like to point out is that this program supports many different languages:
- English
- German
- French
- Dutch
- Polish
- Russian
- Korea
- Simplified Chinese
- Arabic
- Spanish
And that you can access the “Scan Now” screen (the first screenshot we discussed) via the “Scan Now” button:
I started off this review my saying that Advanced Registry Doctor Pro was literally identical to Premium Booster and that the only differences were interface. I was wrong. Premium Booster is a much better program because it is a lot less buggy!
Besides all the bugs I have mentioned above, I believe that Advanced Registry Doctor Pro, just like Premium Booster, is lacking those ‘extra’ features that programs like Glary, Tuneup, WinUtilties, etc. have.
In terms of testing this in registry cleanup with other software:
- Advanced Registry Doctor Pro – found 120
- TuneUp Utilities 07 – found 84
- WinUtilities – found 79
- Advanced SystemCare Pro – found 5
I then fixed all the errors found by Advanced Registry Doctor Pro (or attempted since the program could not fix them all) and reran registry scans with every program.
- TuneUp Utilities 07 – found 90
- WinUtilities – found 72
- Advanced SystemCare Pro – found 24
As you can see, the scanning method for each program is a bit different – the actual results will differ. I usually run multiple registry management programs to make sure everything is caught, but honestly, that is kind of overkill. Also a thing to note is that Advancd Registry Doctor Pro seems to conflict with Tuneup Utilities, and Advanced SystemCare Pro since the errors found after the fixes with ARDP increased then before.
{rw_freea}
All of these tools have some sort of registry management features:
- WinUtilities Professional Edition
- Tuneup Utilities 2008
- Ashampoo WinOptimizer 2010 Advanced
- CCleaner
- Glary Utilities
- Advanced SystemCare Free
{/rw_freea} –>
{rw_verdict2}Thumbs down for Advanced Registry Doctor Pro – I wouldn’t recommend anyone get this software. All the free alternatives mentioned do a good job at helping you manage your registry; pick and use the one you like the most. (My two favorites are WinUtilities Professional Edition and CCleaner, if that helps you make your decision.)
{/rw_verdict2} –>

 Email article
Email article