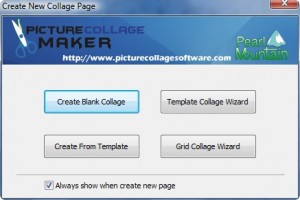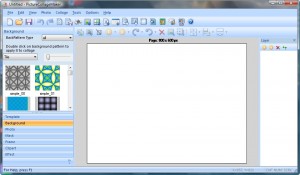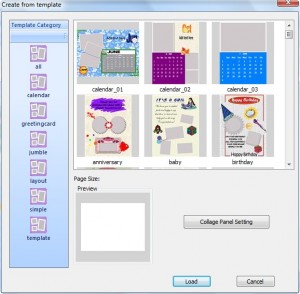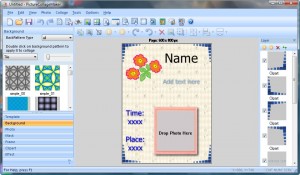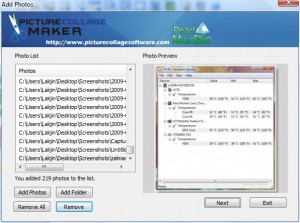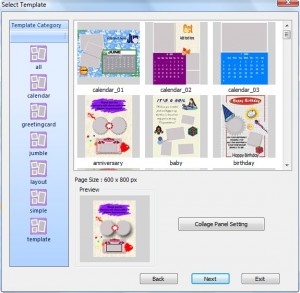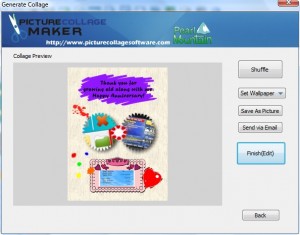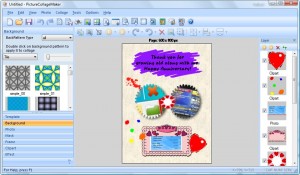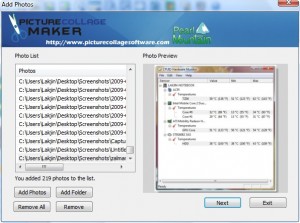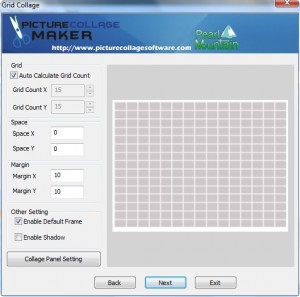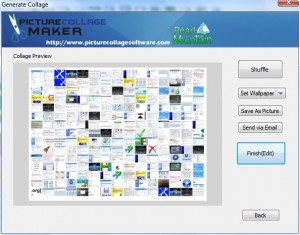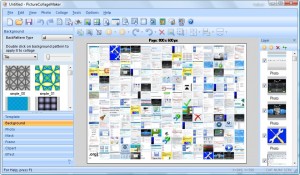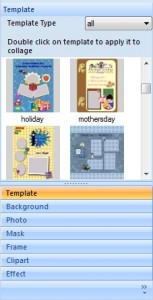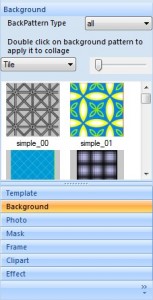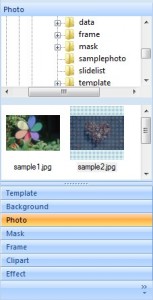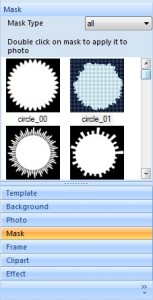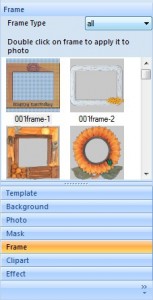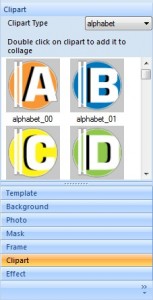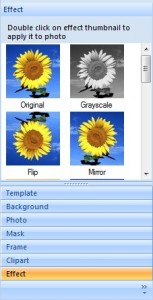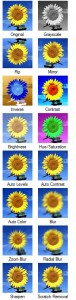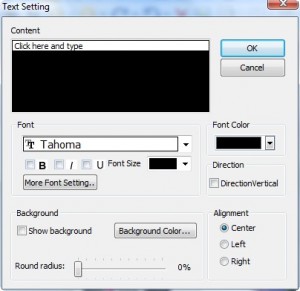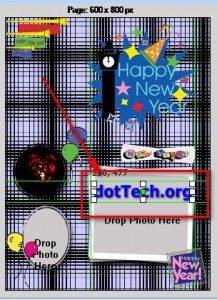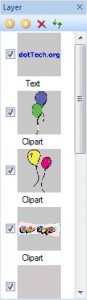{rw_text}Giveaway of the day for March 18, 2009 is:
Version reviewed:
2.0.5
Software description as per GOTD:
Picture Collage Maker is a powerful, versatile way to build any photo collage and scrapbook project – whether you’re just starting out or have been involved in making collages for years. You can also create your calendar, greeting card, invitation card, poster and more you can think of!
————————-{/rw_text} –>
{rw_good}
-
Comes with predefined templates/layouts for collages.
- Comes with predefined templates/layouts for calendars and greeting cards.
-
You can add effects, frames, and masks to your images.
-
You can customize collage by adding text or clipart.
- You can publish your creation as a PNG, JPG, GIF, BMP, TIF, or TGA image.
{/rw_good} –>
{rw_bad}
- Does not support multiple page collages/creations.
- Fairly large download size.
- Interface is a bit cluttered.
- “Wallpaper Slideshow” does not working properly.
- Undo/redo features don’t work with some changes that you make.
- “Font Size” box is blacked out.
{/rw_bad} –>
{rw_score}
{for=”Features as Described” value=”9″}I give this a 9 because the description for the software makes it sound like there are special features to create things like calendars, cards, posters etc. In fact, you are able to create those things only by creating/using templates.
{/for}
{for=”Ease of Use” value=”9″}Fairly easy to use; however the interface is a bit cluttered.
{/for}
{for=”Performance” value=”8″}One bug + uses up a good amount of RAM earn this an 8.
{/for}
{for=”Usefulness” value=”9″}I can see most people finding this program very useful.
{/for}
{for=”Arbitrary Equalizer” value=”9″}This category reflects an arbitrary number that does not specifically stand for anything. Rather this number is used to reflect my overall rating/verdict of the program in which I considered all the features and free alternatives.
{/for}
{/rw_score} –>
{rw_verdict}[tupr]
{/rw_verdict} –>
Note: The download size for Picture Collage Maker is 84 MB. 56k users may have some trouble.
Registration and installation went fine.
Picture Collage Maker is a really nice program that allows you to not only make collages, but also calendars and greeting cards (using templates).
When you run the program you will be prompted with a window asking you what to do:
- “Create Blank Collage” will, obviously, just give you a blank collage which you must then build up from scratch:
- “Create From Template” allows you to choose from a bunch of predefined templates that come with this program:
Here are all the templates/layouts that come with this program:
Once you choose a template/layout, you will then get to edit it as you please:
- “Template Collage Wizard” is an interesting feature of this program. It basically you choose what images you want to add and you choose what template you want to use – the program does the rest for you:
Hitting “Shuffle” will change what images are in the collage. Once you hit “Finish(Edit)” you will be able to edit your collage like you could if you went the “Choose From Template” route:
- “Grid Collage Wizard” is similar to “Template Collage Wizard” except for the fact that instead of choosing a template to work with, you place all your images in a grid:
“Space X” and “Space Y” represent how many pixels you want to in between each image on the grid.
If you let the grid add all your pictures, then “Shuffle” will just shuffle around the position of the images as opposed to add/remove some like what happened with “Template Collage Wizard”. Hitting “Finish(Edit)” will again allow you to edit your collage:
Okay so what edits/changes/things can you do to your collage (regardless of how you initially create it)? Well:
- You can change your template if you decide you don’t like it:
Just double click on the template you want to change to. Note that if you change templates it will be just like you created a new collage – all your images/text/anything else you added will be gone. Also, “Undo”/”Redo” do not allow you to revert your change once you make it – so be sure you want to change your template before you change it.
- You can change the background of your collage:
Just double click on the background you want to change your collage to. “Undo”/”Redo” do not allow you to revert your change once you make it – so be sure you want to change your background before you change it.
- You can add images to your collage:
Just browse to the folder on your computer that has the images (from the structure tree at the very top) and they will be displayed in box below the structure tree. You can either double click on an image to add it to your collage or you can click + drag and drop the image into one of the template spots. This method is actually one of the many ways you can add images to your collage. Personally I find this method to be one of the inferior and annoying ones because the box that allows you to browse your computer is pretty small forcing your to scroll a lot.
- You can add masks to your images:
Here are all the masks you are able to apply:
Note that the masks are for your images – not your whole collage. You must already have an image loaded into your collage and selected in order to apply a mask to it.
- You can apply frames to your images:
Here are all the frames you can choose from:
Note that these frames are for your images – not your whole collage. Again you must already have an image loaded into your collage and selected in order to apply a frame to it.
- You can insert clipart into your collage:
There are actually quite a few clipart to choose from letters to plants to hearts to [insert noun here].
- You can add effects to your images:
Here are all the effects you are able to apply:
You can apply as many effects to one image as you want. Note that the effects are for your images – not your whole collage. You must already have an image loaded into your collage and selected in order to apply an effect to it.
- You can add text to your collage. Click on
 (it is located at the top of your screen in the button toolbar). A window will pop up where you must type in your text. You will also get to change the text properties:
(it is located at the top of your screen in the button toolbar). A window will pop up where you must type in your text. You will also get to change the text properties:
I am not particularly sure, nor am I particularly impressed, with why the text box’s background is black. Unless you click on “Show background” and set the background to be black, your actual text will not have a black background. Also, note that for the “Font Size” drop down menu, it is blacked out. Since the font color is black, you won’t be able to see the “Font Size”. If you change the “Font Color” to something like red, you will be able to see the “Font Size”. That is just a bug (I assume) – if you click on it you will be able to change your font size (default is set to 26).
Once you click “OK” the text will be added to your collage:
Notice that there are some green lines on the collage. This is because I have clicked on “dotTech.org”. Whenever you click on an image, clipart, text, or any other object on the collage, the green lines will appear; they are supposed to help aid you in lining things up.
There are a few more edits you can make on your collage; in addition to the above, other edits, such as crop photo, are available under “Photo”. You can also add a calendar to your collage by going to “Collage” -> “Add Calendar”.
Besides just editing features, Picture Collage Maker has a “layer” system similar to the “layer” system of Photoshop or GIMP:
The only difference between the “layer” system of PCM and Photoshop/GIMP is that you can’t manually add a new layer with PCM. A new layer is added whenever you add a new object.
Lastly, when you are done with your collage, you can do a few things:
- You can preview your collage. Go to “View” -> “Preview”. This basically just shows your collage to you in full screen mode.
- You can save your collage (as a collage project file so you can reopen it and edit it later). To do this go to “File” -> “Save” or “Save As”.
- You can can your collage as a collage template and reuse it for other projects. To do this click on
 .
. - You can email your collage. Go to “Collage” -> “Send Collage via Email”. Your collage will be sent as a JPG image.
- You can publish your collage as an image. Go to “File” -> “Save Collage As Picture”. You can save your collage as a BMP, JPG, GIF, PNG, TIF or TGA image.
- You can print your collage. Go to “File” -> “Print”.
Lastly, I would like to mention that just sitting idle, PCM used up ~35MB of RAM. As I added/created/edited collages, the RAM usage obviously went up, sometimes as much as 2x+
Finally the moment of truth – what do I give Picture Collage Maker? A thumbs up with no regrets. PCM is a really good program that is well worth the download (even for 56k users). It is fairly easy to use, gives you the ability to have compelte control over your collage and comes with a bunch of predefined templates. There are only three things I would like to say against this program:
- The interface is pretty cluttered. I honestly think the interface can be watered down without losing any functionality.
- You can’t create multipage collages with this version of PCM (Professional version can).
- “Wallpaper Slideshow” (you can access it from under “Tools”) does not work for me. It is supposed to be changing my wallpaper at X amount of seconds (the max you can set it to is change your wallpaper every 60 seconds; the lowest is 1 second). However my wallpaper is not changed every X seconds.
When I booted my computer after waking up in the morning, I discovered that “Wallpaper Slideshow” started working. From this I conclude that you may need to reboot your computer in order for “Wallpaper Slideshow” to work properly (because I shutdown my computer over night) even though the developer does not say to do this.
Since “Wallpaper Slideshow” is working now, let me explain one thing: if you highlight the word “Seconds” and type in “Minutes”, you can set the wallpaper to change every X minutes instead of every X seconds. I just tested this with “1 Minutes” and it works perfectly. I don’t know if it will do the samething for hour or not (I have not tested “Hours” for obvious reasons).
Picture Collage Maker vs Wondershare Photo Collage
Wondershare Photo Collage is a widely loved collage program that has been given out by GOTD before. In comparison, PCM and WPC both are very similar in features – they both basically do the same thing. The following are the only differences I noticed:
- WPC has a less cluttered (and superior) interface.
- The templates for WPC have better graphics then the ones for PCM.
- WPC can create multipage collages.
- WPC had a built in very basic tool similar to Paint which allowed you to draw.
- With PCM you can insert a calendar into any of your collages.
- PCM comes with a “Wallpaper Slideshow” tool.
If you have WPC already there is no need to download PCM.
This review was conducted on a laptop running Windows Vista Home Premium 32-bit. The specs of the laptop are as follows: 3GB of RAM, a Radeon HD 2600 512MB graphics card, and an Intel T8300 2.4GHz Core 2 Duo processor.
{rw_freea}
Google Picasa is one-in-all image management software. Picasa will scan your computer for images and add them to its menu. You can manage all your images directly from Picasa. You can also use Picasa as your default image viewer. You can make movies of your images, or collages. You can directly upload your images onto Blogger.com or Google Earth or Picasa Web Album.The interface is beautiful.
The reason I have Picasa here is because it does have a “collage making” feature in the program. The “collage making” feature of Picasa is pretty powerful. However there are no “templates” that you can use – everything you must build from scratch.
Automatic Desktop Wallpaper Changer
In case you were looking forward to the “Wallpaper Slideshow” feature of PCM, you can use this program to set your wallpaper to change automatically. You can either use your own images or you can use images from a library provided by the developer.
{/rw_freea} –>
{rw_verdict2}Thumbs up for Picture Collage Maker. It is a really good program – well worth the download (even 56k users); recommended by Ashraf. However as I mentioned above, if you already have Wondershare Photo Collage, there really is no need to download PCM because WPC and PCM basically have the same features. If you ever need a free collage making program (i.e. you lost PCM or WPC), Picasa has a very powerful collage making feature – it just lacks templates is all. Lastly, if you decide not to install PCM but would still like your wallpaper to change automatically, I suggest get Automatic Desktop Wallpaper Changer to accomplish the same job as “Wallpaper Slideshow”.
{/rw_verdict2} –>

 Email article
Email article