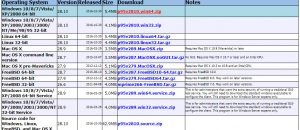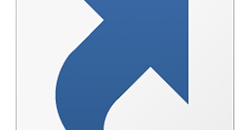In Windows 8, there are two types of applications – desktop apps and Windows Store apps (aka Metro/Modern UI apps). As you already know from previous versions of Windows, programs are installed in “C:\Program Files”. Windows Store apps, however, are stored in a subfolder — in “C:\Program Files\WindowsApps”. If you want to store Windows Store apps in a different folder, you have come to the right place. In this article, I will not only show you how to move already installed Windows Store apps to a different folder but also how to make future Windows Store apps install in the new directory of your choosing.
HOW TO MOVE ALREADY INSTALLED APPS AND HOW TO CHANGE FOLDER WHERE WINDOWS STORE APPS ARE INSTALLED
First of all, you need to make sure that there are no Windows Store apps running. However, I recommend that you should restart your computer before we start moving the folder to prevent the harm to installed apps.
Once there are no apps running, you need to open Command Prompt in Administrator mode. You can do this by pressing Windows key (on the tablet, swipe from the right edge then choose Search” and start typing “cmd.” After that, you need to right click/long tap on the “Command Prompt” result and choose “Run as Administrator” in the app bar below.
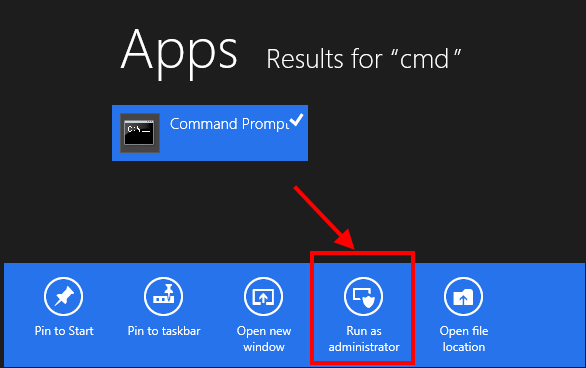
In the Command Prompt window, you have to run this command:
- takeown /F “C:\Program Files\WindowsApps” /A /R (C is your primary drive and the command includes the quotes on the direction).
This command will take ownership for all files in WindowsApps folder, so that you are able to do next steps. You may need to wait for the process finish.
After that, you should run this command exactly:
- robocopy “C:\Program Files\WindowsApps” “D:\WindowsApps” /E /COPYALL /DCOPY:DAT (C is your primary drive. “D:\WindowsApps” is the new place you want to move to. Remember that there are the quotes in the command and you mustn’t remove it).
Once the process has finished, you have to make sure that all files and sub folders moved successfully by reading the summary text. If there is anything was ignored, you need to delete the destination folder and redo this step.
Now when the moving succeeded, you can delete the WindowsApps folder in the old direction by using this command:
- rmdir /S “C:\Program Files\WindowsApps”
What you have to do next is the most important step because it will make the link between the old and the new place. By doing this, when you install an app from Windows Store, it will be placed in the new folder you just moved to.
So, run this command to do it:
- mklink /D “C:\Program Files\WindowsApps” “D:\WindowsApps”
Now you are done. You should restart Windows now.
CONCLUSION
Hope you find this article helpful.
[via xdadevelopers]

 Email article
Email article