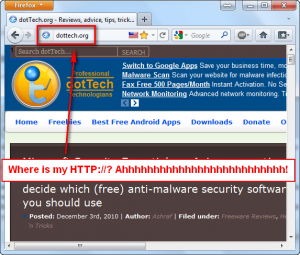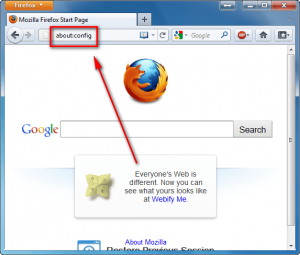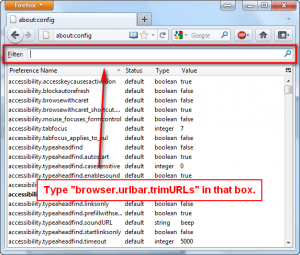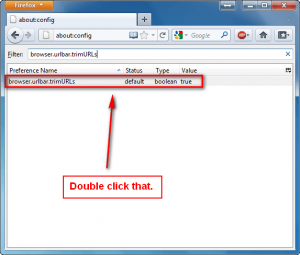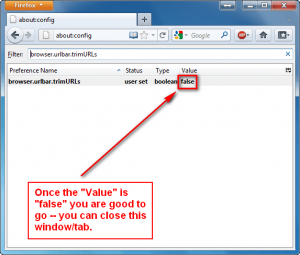Firefox 7 was released a few days ago. Among other changes, one of the “improvements” made in Firefox 7 is that Firefox no longer shows the HTTP:// part of a URL when visiting a website, e.g. if going to http://dottech.org, Firefox will show dottech.org in the URL/address bar:
(This behavior does not occur when visiting an HTTPS website, i.e. Firefox still shows HTTPS:// in the URL/address bar when visiting a website that uses HTTPS; so you don’t have to worry about not knowing when you are on a secure site and when you are not.)
Call me a creature of habit, but I find the lack of HTTP:// in my URL/address bar to be very, very annoying. True for all practical purposes I can think of there is no reason to show HTTP://, but it just annoys the heck out of me to not see it there. So I figured out how to force Firefox to show HTTP:// in all URLs and am here to tell you how you can do it, too.
It really is very simple:
- Open Firefox.
- Type in about:config in the URL/address bar and tap Enter on your keyboard:
- At the next page click on the I’ll be careful, I promise! button:
- At the next page, type browser.urlbar.trimURLs into the “Filter” box:
- You should now see the browser.urlbar.trimURLs setting. Double click on it (you can also right click and then select “Toggle”):
- After you have double clicked on the browser.urlbar.trimURLs setting, make sure the “Value” is “false”:
That is it. Once browser.urlbar.trimURLs has been set to “false” Firefox will start showing HTTP:// for all URLs in the URL/address bar.You can close the tab/window you had about:config opened it — it automatically “saves” so there is no need to click any save button.
Old habits die hard.

 Email article
Email article